Manipulace s textem a grafikou v rozvržení InDesign CC
InDesign nabízí mnoho nástrojů pro efektivní manipulaci s textem a grafikou v rozvržení. Optimalizujte své návrhy s nejnovějšími technikami.
Pokud zjistíte, že znovu používáte objekty v uživatelském rozhraní Adobe XD, měli byste zvážit jejich převod na symboly. Symboly jsou propojené objekty, které lze znovu použít na všech kreslicích plátnech v dokumentu. Protože jsou dynamicky propojeny, změny jednoho se projeví ve všech instancích.
V této další sadě kroků použijete kresbu ikon z této složky LuckyTemplatesCCfiles . Můžete použít naše vzorové soubory nebo jeden z vašich vlastních.
Chcete-li převést objekt na symbol, postupujte takto:
Otevřete dokument, který obsahuje alespoň jedno kreslicí plátno, ikonu a nějaký související text. V tomto příkladu otevřeme soubor ze složky LuckyTemplatesCCfiles s názvem delivery-symbol-sample v Adobe XD.
Vyberte objekt a nějaký text, který chcete znovu použít. V tomto příkladu je vybráno jedno ze seskupených tlačítek Odeslat.
Klepněte pravým tlačítkem (Windows) nebo Ctrl (Mac) a z kontextové nabídky vyberte Vytvořit symbol.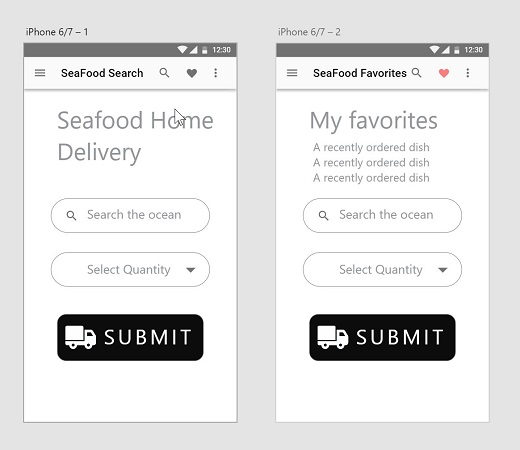
Ukázkový soubor se symbolem doručení.
Pokud máte rádi klávesové zkratky, můžete vybrat položku a stisknutím Ctrl+K (Windows) nebo ⌘ +K (Mac) ji převést na symbol.
Když převedete objekt(y) na symbol, stane se několik věcí:

V panelu Vrstvy má symbol vlevo ikonu, která odráží, že se jedná o symbol.

Symbol se zobrazí jako miniatura v panelu Symboly.
Možná budete chtít tento symbol použít na jiném místě. Můžete tak učinit podle následujících kroků:
Pokud používáte ukázkový soubor se symbolem doručení , smažte tlačítko Odeslat na artboardu iPhone 6/7-2 (k odstranění použijte klávesy Delete nebo Backspace). Pokud vytváříte vlastní soubor, je tento krok zbytečný.
Ujistěte se, že je otevřený panel Symboly kliknutím na ikonu Symboly v levé dolní části pracovní plochy XD.
Klepněte a přetáhněte nově vytvořený symbol z panelu Symboly na druhé kreslicí plátno. Přemístěte jej podle potřeby.
Symbol můžete také naklonovat na jiné místo a přetáhnout jej se stisknutou klávesou Alt/Option.
Zde vidíte, jak úpravy jedné instance vašeho symbolu okamžitě aktualizují všechny ostatní instance. Chcete-li zjistit, jak to funguje, postupujte takto:
Klepněte na obdélník v jedné z instancí symbolu.
Na panelu Vlastnosti změňte výplň na jinou barvu, třeba červenou. Všimněte si, jak se tato změna okamžitě projeví v obou případech symbolu. To je případ jakékoli nemovitosti.
Nyní poklepejte na text v obou symbolech a upravte jej. Změňte slovo z Odeslat na Odeslat. Všimněte si, že tato změna textu se v druhém případě neprojeví. To je skvělé řešení, když chcete konzistentnost tlačítek, ale nechcete v každém stejný text.
V případě, že změna textu je něco, co chcete odráží ve všech případech symbolu, klepněte pravým tlačítkem myši a zvolte Aktualizovat všechny symboly.
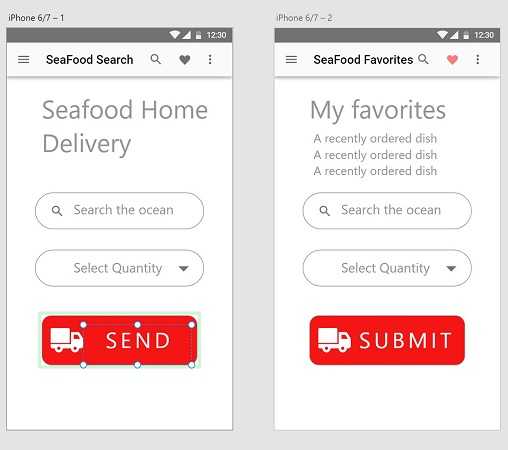
Změna textu ve vašem symbolu se v jiných případech neprojeví.
Pokud již nemáte zájem udržovat instance symbolu propojené, můžete na symbol v panelu Symboly kliknout pravým tlačítkem a z kontextové nabídky vybrat Odebrat symbol. Objekty na stránce nejsou odstraněny, ale již nejsou spojeny se symbolem a lze je nezávisle upravovat. Pokud chcete odstranit pouze jeden symbol, abyste jej změnili, aniž by to ovlivnilo všechny instance symbolu, vyberte symbol, klepněte pravým tlačítkem a vyberte Oddělit symbol.
InDesign nabízí mnoho nástrojů pro efektivní manipulaci s textem a grafikou v rozvržení. Optimalizujte své návrhy s nejnovějšími technikami.
Ořezové cesty jsou silným nástrojem pro práci s obrazovými součástmi v aplikaci InDesign. Tento článek popisuje, jak efektivně vytvářet a používat ořezové cesty pro odstranění pozadí a úpravu obrázků.
Vytváření a používání ořezových cest v Adobe InDesign CS5 je užitečné pro blokování obrazových oblastí a obtékání textu. Naučte se užitečné tipy a triky, jak efektivně využít ořezové cesty.
Naučte se, jak efektivně exportovat JPEG a PNG soubory z Adobe InDesign CS6 pro tisk. Ideální pro online publikování a sdílení obrázků.
Naučte se, jak efektivně formátovat odstavce v Adobe Photoshopu CS6 pomocí funkce Panel Odstavec.
Objevte, jak efektivně používat perspektivní mřížku v Adobe Illustrator CS6 pro úspěšné ilustrace. Naučte se klíčové kroky a tipy pro tvorbu a úpravy.
Naučte se, jak efektivně upravit textové příběhy v Adobe InDesign CC pomocí vestavěného editoru příběhů a pokročilých funkcí.
Efektivní techniky pro práci s obrázky v Adobe XD, včetně úpravy velikosti, maskování, oříznutí, rotace a pokročilých úprav ve Photoshopu.
Naučte se, jak přidat <strong>průhlednost</strong> do přechodu ve Photoshopu CS6 a dosáhnout tak efektivního vzhledu pro své projekty.
Vytvářejte tvary, jako jsou obdélníky a elipsy, v dokumentu InDesign CS5 pomocí nástrojů tvarů. Získejte užitečné tipy pro optimalizaci vašeho designu.





