Manipulace s textem a grafikou v rozvržení InDesign CC
InDesign nabízí mnoho nástrojů pro efektivní manipulaci s textem a grafikou v rozvržení. Optimalizujte své návrhy s nejnovějšími technikami.
Směšovač kanálů ve Photoshopu CS6 ve skutečnosti dělá to, co napovídá jeho název – míchá barevné kanály. Tato funkce vám umožňuje opravit špatné kanály a vytvářet obrázky ve stupních šedi z barevných obrázků. Umožňuje také vytvářet tónované obrázky a intenzivnější speciální efekty. Konečně vám umožňuje provádět obyčejnější úkoly, jako je výměna nebo duplikace kanálů.
Než se ponoříte do mixu, vytvořte si záložní kopii obrázku. Poté postupujte takto:
Vyberte složený kanál na panelu Kanály.
Pokud máte obrázek RGB, složený kanál je kanál RGB; pro obrázky CMYK je to kanál CMYK.
Vyberte Obrázek → Úpravy → Směšovač kanálů.
Zobrazí se dialogové okno Míchání kanálů.
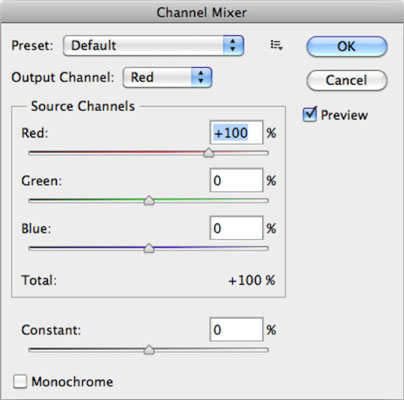
V případě potřeby vyberte předvolbu z rozevírací nabídky (rozbalovací nabídka na Macu).
CS6 poskytuje řadu černobílých předvoleb, které můžete použít k převodu barevných obrázků do stupňů šedi. Je to skvělá metoda převodu, protože zachovává detaily a poskytuje velmi dobrou kontrolu kontrastu.
Pro Output Channel (Výstupní kanál) vyberte kanál, ve kterém chcete smíchat jeden nebo více zdrojových (existujících) kanálů.
Pokud je například váš modrý kanál mizerný, vyberte jej z rozbalovací nabídky Výstupní kanál (rozbalovací nabídka na Macu). Všimněte si, že pokud používáte jednu z černobílých předvoleb, máte k dispozici pouze šedý kanál.
Přetažením jezdce libovolného zdrojového kanálu doleva snížíte účinek kanálu na výstupní kanál nebo přetažením doprava účinek zvýšíte.
Protože modrý kanál obsahuje artefakty a rozklad zachycovaný skenerem, má tento obrázek hodnoty červené a zelené zvýšeny z 0 % na 25 % a hodnota Modrá snížena ze 100 % na 50 %. Chcete-li zachovat dobrý kontrast, zkuste použít kombinaci hodnot Červená, Zelená a Modrá, jejichž součet se blíží 100 %.
Můžete také zadat hodnotu od –200 % do +200 %. Použití záporné hodnoty invertuje barevná data zdrojového kanálu.
Pohrajte si s možností Konstanta pro přidání černého nebo bílého kanálu s různou neprůhledností.
Tato možnost upravuje hodnotu ve stupních šedi vybraného výstupního kanálu. Přetažením posuvníku na zápornou hodnotu získáte černý kanál. Kladné hodnoty dávají bílý kanál.
Tato možnost zesvětlí nebo ztmaví celkový obraz, ale při extrémní úpravě může způsobit podivné barevné posuny. Nejlepší je nechat ho většinu času na 0. Ale zkuste to. Může to pomoci.
Vyberte Monochrome (Monochromatický), chcete-li použít stejná nastavení pro všechny výstupní kanály a vytvořit barevný obraz, který má pouze hodnoty šedé.
Toto je další skvělý způsob, jak vytvořit obrázek ve stupních šedi z barevného obrázku. Upravte jednotlivé posuvníky tak, aby se hodnoty míchaly, dokud nebudete s kontrastem spokojeni.
Jakékoli vlastní nastavení můžete uložit (a načíst) kliknutím na tlačítko Předvolba nalevo od tlačítka OK.
Kliknutím na OK ukončete Míchání kanálů.
Po ukončení Míchání kanálů dokončete převod výběrem Obraz → Režim → Stupně šedi.
Pokud vyberete a poté zrušíte výběr možnosti Monochrome, můžete upravit prolnutí každého kanálu samostatně. Tímto způsobem můžete vytvářet barevné obrázky, které vypadají jako ručně zabarvené barevnými inkousty. Vsaďte na jemné ošetření nebo intenzivnější barevný vzhled.
Výměna barevných kanálů může způsobit některé bizarní barevné efekty. Zkuste například vybrat červený kanál z rozbalovací nabídky Výstupní kanál (rozbalovací nabídka na Macu). Nastavte zdrojový kanál Červený na 0 a potom nastavte Zdrojový kanál Zelený na 100. Vyzkoušejte jiné kombinace, Zelená pro modrou, Modrá pro červenou a tak dále. Někdy mohou být přímo šílení, ale občas můžete narazit na někoho, kdo si toho zaslouží.
InDesign nabízí mnoho nástrojů pro efektivní manipulaci s textem a grafikou v rozvržení. Optimalizujte své návrhy s nejnovějšími technikami.
Ořezové cesty jsou silným nástrojem pro práci s obrazovými součástmi v aplikaci InDesign. Tento článek popisuje, jak efektivně vytvářet a používat ořezové cesty pro odstranění pozadí a úpravu obrázků.
Vytváření a používání ořezových cest v Adobe InDesign CS5 je užitečné pro blokování obrazových oblastí a obtékání textu. Naučte se užitečné tipy a triky, jak efektivně využít ořezové cesty.
Naučte se, jak efektivně exportovat JPEG a PNG soubory z Adobe InDesign CS6 pro tisk. Ideální pro online publikování a sdílení obrázků.
Naučte se, jak efektivně formátovat odstavce v Adobe Photoshopu CS6 pomocí funkce Panel Odstavec.
Objevte, jak efektivně používat perspektivní mřížku v Adobe Illustrator CS6 pro úspěšné ilustrace. Naučte se klíčové kroky a tipy pro tvorbu a úpravy.
Naučte se, jak efektivně upravit textové příběhy v Adobe InDesign CC pomocí vestavěného editoru příběhů a pokročilých funkcí.
Efektivní techniky pro práci s obrázky v Adobe XD, včetně úpravy velikosti, maskování, oříznutí, rotace a pokročilých úprav ve Photoshopu.
Naučte se, jak přidat <strong>průhlednost</strong> do přechodu ve Photoshopu CS6 a dosáhnout tak efektivního vzhledu pro své projekty.
Vytvářejte tvary, jako jsou obdélníky a elipsy, v dokumentu InDesign CS5 pomocí nástrojů tvarů. Získejte užitečné tipy pro optimalizaci vašeho designu.





