Manipulace s textem a grafikou v rozvržení InDesign CC
InDesign nabízí mnoho nástrojů pro efektivní manipulaci s textem a grafikou v rozvržení. Optimalizujte své návrhy s nejnovějšími technikami.
Ve Photoshopu CS6 je změna měřítka podle obsahu skvělá funkce pro úpravu velikosti obrazu, známá také jako vyřezávání švů . Tato metoda změny měřítka vám umožňuje měnit velikost a tvar obrázků, aniž by došlo k nadměrnému zkreslení obsahu a kompozice těchto obrázků. Také zachovává kvalitu obrazu mnohem lépe než tradiční transformace.
Přestože přesný způsob, jakým algoritmus funguje, je technicky složitý, nebojte se. Použití je zatraceně jednoduché. Zde je návod, jak použít škálování podle obsahu:
Vyberte požadovanou vrstvu v panelu Vrstvy. Pokud chcete izolovat změnu měřítka na výběr ve vrstvě, proveďte tento výběr nyní.
Měřítko s ohledem na obsah nefunguje u vrstev úprav, masek vrstev, jednotlivých kanálů nebo inteligentních objektů. Pokud měníte měřítko vrstvy pozadí, zvolte Vybrat → Vše.
Vyberte Upravit → Měřítko podle obsahu.
Zadejte možnosti na panelu Možnosti následovně:
Referenční bod: Kliknutím na čtverec v poli referenčního bodu určíte bod osy. Výchozí umístění je střed.
Použít relativní umístění pro referenční bod (ikona trojúhelníku): Tuto možnost vyberte, chcete-li určit nový bod osy ve vztahu k jeho aktuální poloze.
Množství: Tato možnost určuje poměr měřítka podle obsahu k normálnímu měřítku. Chcete-li minimalizovat zkreslení, zadejte prahovou hodnotu. Začněte s vyšším procentem a poté podle potřeby upravte.
Protect: Oblasti, které chcete chránit před změnou měřítka, můžete označit tak, že je vyberete a uložíte jako alfa kanály. Pokud máte alfa kanál, vyberte jej z této podnabídky.
Chránit tón pleti (ikona muže): Tuto možnost vyberte, chcete-li zachovat tóny pleti před zkreslením při změně měřítka.
Kliknutím a přetažením jednoho z úchytů rámečku měřítka, který obklopuje vaši vrstvu nebo výběr, změňte velikost obrázku.
Můžete zvětšit (zvětšit obrázek) nebo snížit (zmenšit obrázek). Můžete také použít číselná pole Horizontální a Vertikální měřítko na panelu Možnosti. Chcete-li zachovat proporcionální měřítko (ikona řetězu), vyberte možnost Zachovat poměr stran.
Po dokončení změny měřítka poklepejte do rámečku měřítka nebo stiskněte klávesu Enter (na počítačích Mac Return) na klávesnici.
Vidíte rozdíl mezi vrstvou změněnou pomocí funkce Content-Aware Scale a vrstvou změněnou pomocí funkce Free Transform? Všimněte si, že u první metody je menší zkreslení.
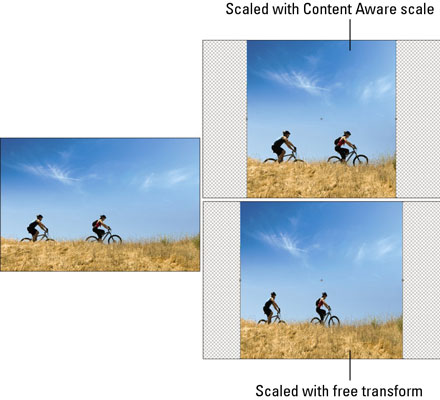
Kredit: ©iStockphoto.com/alynst Obrázek #11082865
InDesign nabízí mnoho nástrojů pro efektivní manipulaci s textem a grafikou v rozvržení. Optimalizujte své návrhy s nejnovějšími technikami.
Ořezové cesty jsou silným nástrojem pro práci s obrazovými součástmi v aplikaci InDesign. Tento článek popisuje, jak efektivně vytvářet a používat ořezové cesty pro odstranění pozadí a úpravu obrázků.
Vytváření a používání ořezových cest v Adobe InDesign CS5 je užitečné pro blokování obrazových oblastí a obtékání textu. Naučte se užitečné tipy a triky, jak efektivně využít ořezové cesty.
Naučte se, jak efektivně exportovat JPEG a PNG soubory z Adobe InDesign CS6 pro tisk. Ideální pro online publikování a sdílení obrázků.
Naučte se, jak efektivně formátovat odstavce v Adobe Photoshopu CS6 pomocí funkce Panel Odstavec.
Objevte, jak efektivně používat perspektivní mřížku v Adobe Illustrator CS6 pro úspěšné ilustrace. Naučte se klíčové kroky a tipy pro tvorbu a úpravy.
Naučte se, jak efektivně upravit textové příběhy v Adobe InDesign CC pomocí vestavěného editoru příběhů a pokročilých funkcí.
Efektivní techniky pro práci s obrázky v Adobe XD, včetně úpravy velikosti, maskování, oříznutí, rotace a pokročilých úprav ve Photoshopu.
Naučte se, jak přidat <strong>průhlednost</strong> do přechodu ve Photoshopu CS6 a dosáhnout tak efektivního vzhledu pro své projekty.
Vytvářejte tvary, jako jsou obdélníky a elipsy, v dokumentu InDesign CS5 pomocí nástrojů tvarů. Získejte užitečné tipy pro optimalizaci vašeho designu.





