Manipulace s textem a grafikou v rozvržení InDesign CC
InDesign nabízí mnoho nástrojů pro efektivní manipulaci s textem a grafikou v rozvržení. Optimalizujte své návrhy s nejnovějšími technikami.
Jedním z hlavních důvodů, proč lidé používají Adobe Photoshop Creative Suite 6, je manipulace s obrázky tak, jak je potřebujete, a někdy i změna velikosti obrázku. Přijde čas, kdy si budete muset pohrát s rozlišením nebo rozměry obrázku. Možná budete chtít
Změňte velikost souboru.
Ujistěte se, že rozlišení je vhodné pro tisk.
Upravte rozměry tak, aby byly tak akorát pro zobrazení na obrazovce.
Změňte šířku, výšku a/nebo rozlišení obrázku pro tisk nebo jiný druh výstupu.
Photoshop – výkonný, že to je – umožňuje velikost obrázku všemi těmito způsoby pomocí příkazu Velikost obrázku v nabídce Obrázek. Chcete-li změnit velikost obrázku, postupujte takto:
Otevřete obrázek a poté vyberte Obrázek → Velikost obrázku.
Otevře se dialogové okno Velikost obrázku. Tady se děje kouzlo.
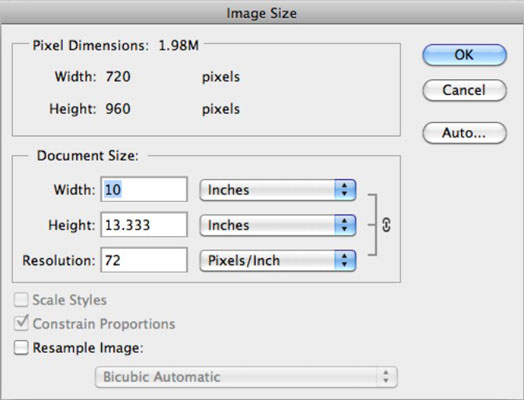
Poznamenejte si aktuální stav vašeho obrázku a rozhodněte se, zda je třeba změnit některou z následujících hodnot, abyste získali pěkně vypadající obrázek pro požadovaný výstup (tisk nebo web):
Aktuální rozměry v pixelech a výsledná velikost souboru : příklad ukazuje 720 pixelů na šířku a 960 pixelů na výšku pro soubor o velikosti 1,98 MB (megabajtů).
Aktuální velikost dokumentu: Velikost obrázku při tisku na médium, jako je papír.
Rozlišení: příklad je 72 ppi, což je dobré pro zobrazení na obrazovce nebo na webu, ale nedostatečné pro tisk. Na výtisku uvidíte určitou pixelaci (viditelné malé čtverečky). Chcete-li tedy tisknout, musíte zmenšit velikost obrázku tak, aby celkový počet pixelů byl zabalen do menší oblasti, aby byl obrázek čistší.
Ujistěte se, že je zaškrtnuto políčko Omezit proporce.
Ikona řetězu a závorky v oblasti Velikost dokumentu označuje, že je zaškrtnuto políčko Omezit proporce. Devětkrát z deseti chcete, aby váš obrázek zůstal proporcionální. Když je tato možnost vybraná, změna jedné hodnoty v oblasti Velikost dokumentu způsobí, že se ostatní hodnoty automaticky změní, takže proporce zůstanou nedotčené.
Můžete také zaškrtnout políčko Měřítko stylů, které vám umožní změnit nebo nezměnit měřítko efektů nebo stylů, které jste aplikovali na vrstvy. Tato možnost je dostupná pouze v případě, že vyberete možnost Omezit proporce.
Ujistěte se, že není zaškrtnuto políčko Převzorkovat obrázek.
Při převzorkování přidáváte nebo odstraňujete pixely v obraze. I když někdy potřebujete převzorkovat, není to dobré pro váš obrázek.
V dialogovém okně zadejte jakékoli nové hodnoty.
Například, protože možná budete chtít vytisknout obrázek, musíte zadat novou hodnotu 300 pixelů na palec pro rozlišení v oblasti Velikost dokumentu. Ostatní hodnoty se automaticky změní.
Klepněte na tlačítko OK.
Nezaznamenáte žádný rozdíl ve způsobu zobrazení vašeho obrázku na obrazovce, protože jste nepřidali ani neodstranili žádné pixely; pouze jste je stlačili do menšího prostoru.
Gratulujeme! Právě jste bezpečně změnili velikost obrázku. Můžete hrdě říci: „Při vytváření tohoto obrázku nebyly poškozeny žádné pixely.“
InDesign nabízí mnoho nástrojů pro efektivní manipulaci s textem a grafikou v rozvržení. Optimalizujte své návrhy s nejnovějšími technikami.
Ořezové cesty jsou silným nástrojem pro práci s obrazovými součástmi v aplikaci InDesign. Tento článek popisuje, jak efektivně vytvářet a používat ořezové cesty pro odstranění pozadí a úpravu obrázků.
Vytváření a používání ořezových cest v Adobe InDesign CS5 je užitečné pro blokování obrazových oblastí a obtékání textu. Naučte se užitečné tipy a triky, jak efektivně využít ořezové cesty.
Naučte se, jak efektivně exportovat JPEG a PNG soubory z Adobe InDesign CS6 pro tisk. Ideální pro online publikování a sdílení obrázků.
Naučte se, jak efektivně formátovat odstavce v Adobe Photoshopu CS6 pomocí funkce Panel Odstavec.
Objevte, jak efektivně používat perspektivní mřížku v Adobe Illustrator CS6 pro úspěšné ilustrace. Naučte se klíčové kroky a tipy pro tvorbu a úpravy.
Naučte se, jak efektivně upravit textové příběhy v Adobe InDesign CC pomocí vestavěného editoru příběhů a pokročilých funkcí.
Efektivní techniky pro práci s obrázky v Adobe XD, včetně úpravy velikosti, maskování, oříznutí, rotace a pokročilých úprav ve Photoshopu.
Naučte se, jak přidat <strong>průhlednost</strong> do přechodu ve Photoshopu CS6 a dosáhnout tak efektivního vzhledu pro své projekty.
Vytvářejte tvary, jako jsou obdélníky a elipsy, v dokumentu InDesign CS5 pomocí nástrojů tvarů. Získejte užitečné tipy pro optimalizaci vašeho designu.





