Manipulace s textem a grafikou v rozvržení InDesign CC
InDesign nabízí mnoho nástrojů pro efektivní manipulaci s textem a grafikou v rozvržení. Optimalizujte své návrhy s nejnovějšími technikami.
Photoshop CS6 má v jistém smyslu dva panely štětce. Kromě panelu Štětec se po klepnutí na šipku dolů vedle pole zobrazujícího aktivní špičku štětce zobrazí výběr Přednastavení štětce na panelu Možnosti.
Photoshop má velké množství předem navržených přednastavení štětců, které můžete použít. Výchozí sada obsahuje kulaté štětce s tvrdými hranami (které mají stále měkčí hrany než nástroj Tužka) a kulaté štětce s měkkými hranami. K dispozici jsou také přednastavení špičky štětce airbrush, rozstřik a přírodní média a také skupina tvarů špičky štětce, jako jsou hvězdy, listy a další tvary. Získáte také sadu štětinových kartáčů.
V CS6 získáte dva nové tvary špičky štětce – erodovatelnou špičku a špičku airbrush. Můžete si také stáhnout spoustu štětců z webu.
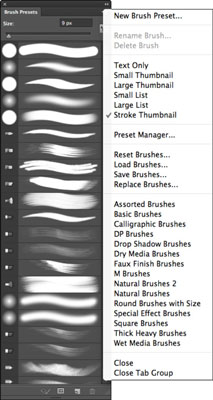
Přednastavené průměry pixelů štětce se zobrazí jako text vedle obrázku miniatury tvaru štětce, když je zobrazení panelu ve výchozím režimu.
Chcete-li použít jeden z těchto štětců, stačí kliknout na šipku nebo miniaturu předvolby štětce na panelu Možnosti nebo kliknout na štětec na panelu Přednastavení štětce a potom vybrat požadovaný štětec z rolovacího seznamu přednastavení. Své volby můžete rozšířit o kteroukoli z následujících možností:
Posunutím posuvníku Velikost změňte průměr vybraného štětce. Jedná se o rychlý způsob, jak získat o něco větší nebo menší štětec, když žádná z předvoleb přesně nesplňuje vaše potřeby. Například přednastavený tvrdý kulatý štětec má průměr 13 pixelů. Klepnutím na tento hrot štětce a posunutím posuvníku doprava získáte štětec s tvrdými okraji v libovolné velikosti až do 5 000 pixelů.
Chcete-li změnit velikost štětce pomocí klávesnice, když je nástroj aktivní, stiskněte klávesu ] (pravá závorka) pro zvětšení velikosti a klávesu [ (levá závorka) pro zmenšení. Množství změny se liší podle počáteční velikosti štětce. Chcete-li upravit velikost výrazněji, pokračujte v stisknutí tlačítka závorky.
Vyberte libovolnou z knihoven dalších přednastavení špiček štětce poskytovaných s Photoshopem. Klikněte na výběr předvolby štětce nebo na rozbalovací nabídku panelu Předvolby štětce a vyberte jednu z knihoven štětců zobrazených dole. Mají jména jako štětce se speciálními efekty a štětce s umělým povrchem. Vyberte, zda chcete štětce připojit k vaší aktuální sadě nebo nahradit aktuální sadu knihovnou, kterou vyberete v dialogovém okně, které se zobrazí.
CS6 poskytuje novou sadu přednastavených štětců – erodovatelné a airbrush. Tyto štětce vytvářejí realistické tahy štětců, které vypadají, jako by byly vytvořeny pomocí přírodních, nikoli digitálních médií. Erodovatelná špička vám umožní kreslit přirozeněji a štětec „eroduje“ jako tužka, kousek dřevěného uhlí nebo opotřebovaný štětec, když jej používáte.
Nové airbrush koncovky vytvářejí přirozenější airbrush efekt, jako byste získali se starým analogovým airbrushem. U erodovatelných špiček můžete určit volby pro špičky štětce, abyste změnili velikost, tvar špičky, měkkost a rozestup. Můžete dokonce kliknout na tlačítko Zaostřit špičku, aby byl váš štětec ostřejší. Pro airbrush hroty můžete specifikovat velikost, tvrdost, zkreslení, zrnitost, velikost rozstřiku a množství a rozestupy.
Knihovny štětců můžete také spravovat pomocí Správce přednastavení. Klepnutím na ikonu Správce předvoleb v dolní části panelu Předvolby štětce k ní získáte přímý přístup.
Vyberte vlastní knihovnu tipů štětce, kterou jste vytvořili. Klepnutím na Načíst štětce přidáte nové štětce k aktuální kolekci nebo je nahradíte novou knihovnou.
Pokud je ve výběru přednastavení štětce k dispozici možnost Tvrdost, upravte posuvník tak, aby byl štětec více (vyšší) nebo méně (nižší) měkký a rozmazaný.
InDesign nabízí mnoho nástrojů pro efektivní manipulaci s textem a grafikou v rozvržení. Optimalizujte své návrhy s nejnovějšími technikami.
Ořezové cesty jsou silným nástrojem pro práci s obrazovými součástmi v aplikaci InDesign. Tento článek popisuje, jak efektivně vytvářet a používat ořezové cesty pro odstranění pozadí a úpravu obrázků.
Vytváření a používání ořezových cest v Adobe InDesign CS5 je užitečné pro blokování obrazových oblastí a obtékání textu. Naučte se užitečné tipy a triky, jak efektivně využít ořezové cesty.
Naučte se, jak efektivně exportovat JPEG a PNG soubory z Adobe InDesign CS6 pro tisk. Ideální pro online publikování a sdílení obrázků.
Naučte se, jak efektivně formátovat odstavce v Adobe Photoshopu CS6 pomocí funkce Panel Odstavec.
Objevte, jak efektivně používat perspektivní mřížku v Adobe Illustrator CS6 pro úspěšné ilustrace. Naučte se klíčové kroky a tipy pro tvorbu a úpravy.
Naučte se, jak efektivně upravit textové příběhy v Adobe InDesign CC pomocí vestavěného editoru příběhů a pokročilých funkcí.
Efektivní techniky pro práci s obrázky v Adobe XD, včetně úpravy velikosti, maskování, oříznutí, rotace a pokročilých úprav ve Photoshopu.
Naučte se, jak přidat <strong>průhlednost</strong> do přechodu ve Photoshopu CS6 a dosáhnout tak efektivního vzhledu pro své projekty.
Vytvářejte tvary, jako jsou obdélníky a elipsy, v dokumentu InDesign CS5 pomocí nástrojů tvarů. Získejte užitečné tipy pro optimalizaci vašeho designu.





