Manipulace s textem a grafikou v rozvržení InDesign CC
InDesign nabízí mnoho nástrojů pro efektivní manipulaci s textem a grafikou v rozvržení. Optimalizujte své návrhy s nejnovějšími technikami.
V Adobe Illustrator CS6 máte nad vzory větší kontrolu než kdykoli předtím. Jakmile začnete svůj vzor, co když chcete vytvořit dokonalé opakování? Nebo co když chcete svou opakovanou dlaždici zarovnat s jiným odsazením – jako je skládání cihel – místo toho, abyste jen dláždili jeden vzor těsně vedle druhého? S Illustratorem CS6 můžete!
Tyto kroky vám ukážou, jak využít výhod nového, výkonného editoru vzorů. Chcete-li tak učinit, nejprve vytvořte svůj vzor. Pokud vzor nemáte k dispozici, můžete použít jeden z výchozích vzorů nebo najít soubor vzoru na webu LuckyTemplates, kde máte vzor, postupujte takto:
Po přidání vzorku na panel Vzorník poklepejte na políčko. Zobrazí se panel Volby vzoru a kreslicí plátno se přepne do režimu Náhled Editoru vzoru.
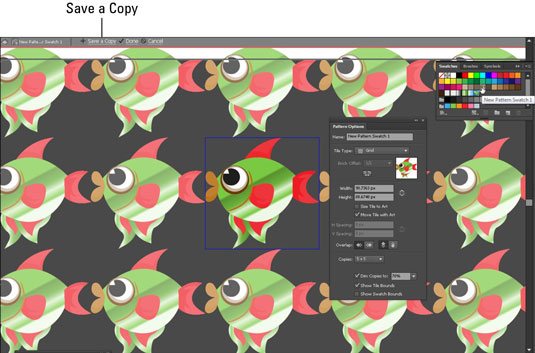
Klikněte na Uložit kopii v levém horním rohu obrazovky.
Když se objeví dialogové okno Pattern Nový, zadejte název zachovat kopii svého původního vzor vzorník. Klepněte na tlačítko OK.
Mějte na paměti, že funkce Uložit kopii vám umožňuje ponechat si kopii původního vzorníku, ale stále budete upravovat původní vzor.
Když klepnete na OK, zobrazí se dialogové okno označující, že jste právě vytvořili kopii původního vzorníku.
Stiskněte znovu OK.
Vyhledejte panel Možnosti vzoru a změňte název vzoru, chcete-li.
V tomto příkladu jsme změnili název vzoru na Fish_Brick, abychom si uložili kopii před tím, než bude dlaždice změněna.
Kliknutím otevřete rozevírací nabídku Typ dlaždice a vyberte položku Brick by Row.
Kreslicí plátno zobrazuje změnu v opakování vzoru.
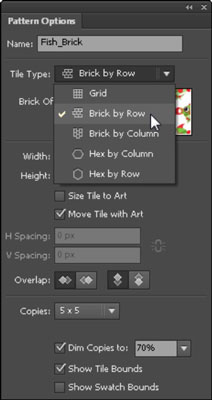
Pokud chcete, můžete změnit výchozí odsazení cihly otevřením tohoto rozevíracího seznamu a výběrem jiné možnosti.
Velikost opakování můžete také upravit ručním zadáním velikosti do textových polí Šířka a Výška.
Mějte na paměti, že se můžete kdykoli vrátit k původní velikosti zaškrtnutím políčka Size Tile to Art níže.
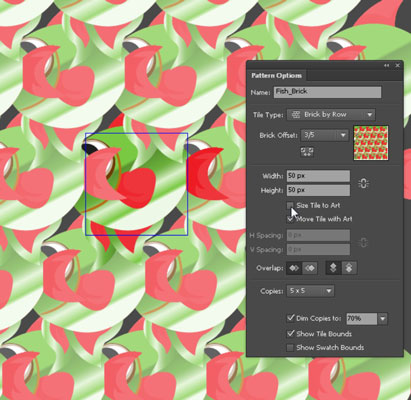
Změňte typ překrývání – to znamená, která položka je v pořadí překrývání – pomocí části Překrývání na panelu Volby vzoru.
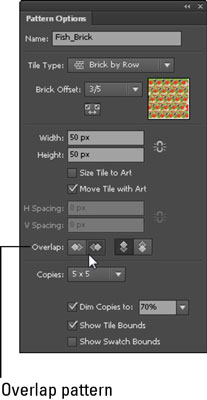
(Volitelné) Proveďte další úpravy vzoru a v případě potřeby upravte kresbu.
Ve spodní části panelu Volby vzoru můžete ovládat vizuální vzhled náhledu vzoru, který vidíte, od počtu kopií, které vidíte, až po to, jak šedě vypadají neoriginální dlaždice vzoru.
Kresbu můžete upravovat pomocí nástrojů pro kreslení a úpravy, stejně jako kdybyste nebyli v režimu Náhled editoru vzoru. Můžete vidět, že se vytváří cesta pera a změna se okamžitě projeví ve všech dlaždicích vzoru.
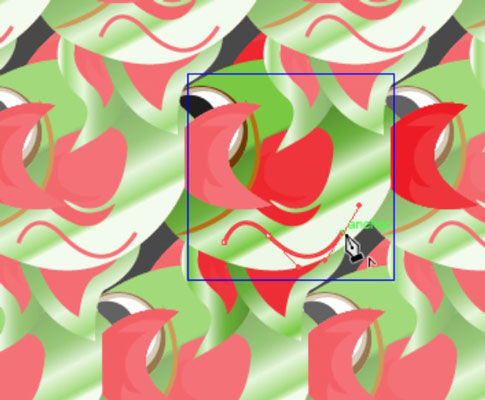
Po dokončení změn vzoru klikněte na Hotovo, které se nachází napravo od Uložit kopii v horní části okna úprav.
InDesign nabízí mnoho nástrojů pro efektivní manipulaci s textem a grafikou v rozvržení. Optimalizujte své návrhy s nejnovějšími technikami.
Ořezové cesty jsou silným nástrojem pro práci s obrazovými součástmi v aplikaci InDesign. Tento článek popisuje, jak efektivně vytvářet a používat ořezové cesty pro odstranění pozadí a úpravu obrázků.
Vytváření a používání ořezových cest v Adobe InDesign CS5 je užitečné pro blokování obrazových oblastí a obtékání textu. Naučte se užitečné tipy a triky, jak efektivně využít ořezové cesty.
Naučte se, jak efektivně exportovat JPEG a PNG soubory z Adobe InDesign CS6 pro tisk. Ideální pro online publikování a sdílení obrázků.
Naučte se, jak efektivně formátovat odstavce v Adobe Photoshopu CS6 pomocí funkce Panel Odstavec.
Objevte, jak efektivně používat perspektivní mřížku v Adobe Illustrator CS6 pro úspěšné ilustrace. Naučte se klíčové kroky a tipy pro tvorbu a úpravy.
Naučte se, jak efektivně upravit textové příběhy v Adobe InDesign CC pomocí vestavěného editoru příběhů a pokročilých funkcí.
Efektivní techniky pro práci s obrázky v Adobe XD, včetně úpravy velikosti, maskování, oříznutí, rotace a pokročilých úprav ve Photoshopu.
Naučte se, jak přidat <strong>průhlednost</strong> do přechodu ve Photoshopu CS6 a dosáhnout tak efektivního vzhledu pro své projekty.
Vytvářejte tvary, jako jsou obdélníky a elipsy, v dokumentu InDesign CS5 pomocí nástrojů tvarů. Získejte užitečné tipy pro optimalizaci vašeho designu.





