Manipulace s textem a grafikou v rozvržení InDesign CC
InDesign nabízí mnoho nástrojů pro efektivní manipulaci s textem a grafikou v rozvržení. Optimalizujte své návrhy s nejnovějšími technikami.
Ve Photoshopu CS6 panel histogramu zobrazuje tónový rozsah (také označovaný jako klíčový typ ) obrazu. Ukazuje, jak jsou pixely rozmístěny pomocí grafu počtu pixelů na každé z 256 úrovní jasu v obrázku. Na tomto grafu jsou pixely se stejnou úrovní jasu naskládány do pruhů podél svislé osy.
Čím vyšší je čára od této osy, tím větší je počet pixelů na dané úrovni jasu. Můžete zobrazit distribuci pro každý barevný kanál samostatně nebo pro složený obraz jako celek.
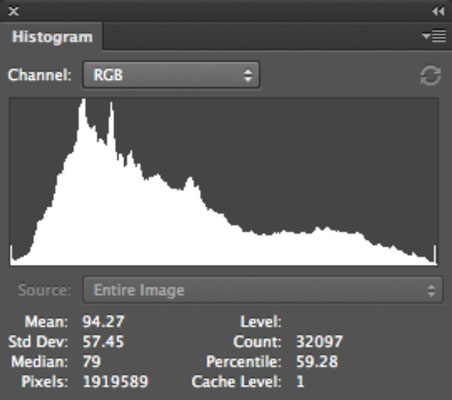
Z tohoto grafu pak můžete určit, zda obrázek obsahuje dostatek detailů v oblastech stínů, středních tónů a světel. Tyto informace vám pomohou určit, jaké úpravy obrazu budete muset provést.
Chcete-li vyvolat tento grafický zázrak, zvolte Okno→Histogram.
Ve výchozím nastavení histogram zobrazuje tónový rozsah celého obrazu v barevném režimu složeného obrazu, jako je RGB, CMYK, stupně šedi a tak dále.
Z rozbalovací nabídky panelu Histogram vyberte možnost Kompaktní zobrazení, Rozšířené zobrazení nebo Zobrazení všech kanálů:
Kompaktní zobrazení: Výchozí. Zobrazuje pouze histogram celého snímku (nebo vámi zvoleného výběru nebo kanálu) bez ovládacích prvků nebo statistik.
Rozšířené zobrazení: Zobrazuje histogram se statistikami a ovládacími prvky pro výběr a zobrazení histogramu jednotlivých kanálů. Toto zobrazení také obsahuje ovládací prvky pro obnovení histogramu, aby se zobrazila data neuložená v mezipaměti, a výběr vybrané vrstvy.
Zobrazení všech kanálů: Toto zobrazení zobrazuje všechny možnosti rozšířeného zobrazení plus jednotlivé histogramy pro každý barevný kanál. Můžete si také zvolit zobrazení svých kanálů barevně.
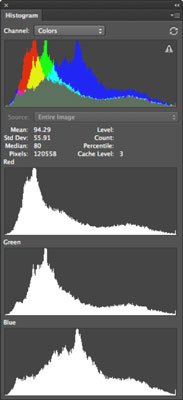
V případě potřeby vyberte jiný zdroj v rozbalovací nabídce Kanál a/nebo Zdroj.
Například místo zobrazení histogramu pro celý obrázek můžete zobrazit histogram jednotlivého kanálu, alfa kanálu nebo přímého kanálu z rozbalovací nabídky Kanál. Můžete se také zaměřit na vybranou vrstvu nebo vrstvu úprav. Stačí vybrat vrstvu v panelu Vrstvy a z rozbalovací nabídky Zdroj zvolit Vybraná vrstva nebo Složená úprava.
Pokud se v pravém horním rohu histogramu zobrazí ikona Upozornění na data uložená v mezipaměti (trojúhelník s vykřičníkem), klikněte na tlačítko Obnovit bez mezipaměti přímo nad ikonou a zobrazí se histogram, který odráží aktuální stav snímku.
Varování vám dává vědět, že Photoshop spíše čte histogram z mezipaměti, než ukazuje aktuální stav vašeho obrázku. Cache je vyhrazená, vysokorychlostní část paměti vašeho počítače. Mezipaměť obrázků umožňuje rychlejší zobrazení histogramu, protože histogram vypočítává na základě reprezentativního vzorkování pixelů ve vašem obrázku.
S panelem Histogram zobrazujícím ovládací prvky a data, která chcete zkontrolovat, prozkoumejte tonální rozsah v histogramu.
Obraz s dobrým tonálním rozsahem zobrazuje pixely ve všech oblastech. Snímek se špatným tonálním rozsahem má v histogramu mezery.
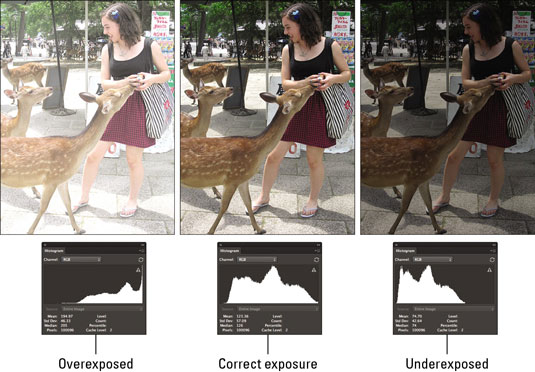
Pokud jste na čísla, podívejte se také na statistiky a vyhodnoťte svůj obrázek.
Umístěním kurzoru do histogramu zobrazíte statistiky o konkrétní hodnotě. Přetažením kurzoru v histogramu zobrazíte statistiky o rozsahu hodnot.
Když provádíte úpravy na základě problémů, které vidíte v histogramu, nezapomeňte vybrat jakékoli možnosti náhledu v dialogových oknech úprav obrazu, jako jsou Úrovně. Tímto způsobem panel Histogram zobrazuje původní i upravené histogramy.
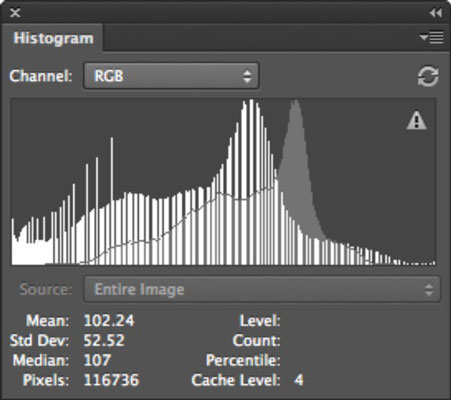
InDesign nabízí mnoho nástrojů pro efektivní manipulaci s textem a grafikou v rozvržení. Optimalizujte své návrhy s nejnovějšími technikami.
Ořezové cesty jsou silným nástrojem pro práci s obrazovými součástmi v aplikaci InDesign. Tento článek popisuje, jak efektivně vytvářet a používat ořezové cesty pro odstranění pozadí a úpravu obrázků.
Vytváření a používání ořezových cest v Adobe InDesign CS5 je užitečné pro blokování obrazových oblastí a obtékání textu. Naučte se užitečné tipy a triky, jak efektivně využít ořezové cesty.
Naučte se, jak efektivně exportovat JPEG a PNG soubory z Adobe InDesign CS6 pro tisk. Ideální pro online publikování a sdílení obrázků.
Naučte se, jak efektivně formátovat odstavce v Adobe Photoshopu CS6 pomocí funkce Panel Odstavec.
Objevte, jak efektivně používat perspektivní mřížku v Adobe Illustrator CS6 pro úspěšné ilustrace. Naučte se klíčové kroky a tipy pro tvorbu a úpravy.
Naučte se, jak efektivně upravit textové příběhy v Adobe InDesign CC pomocí vestavěného editoru příběhů a pokročilých funkcí.
Efektivní techniky pro práci s obrázky v Adobe XD, včetně úpravy velikosti, maskování, oříznutí, rotace a pokročilých úprav ve Photoshopu.
Naučte se, jak přidat <strong>průhlednost</strong> do přechodu ve Photoshopu CS6 a dosáhnout tak efektivního vzhledu pro své projekty.
Vytvářejte tvary, jako jsou obdélníky a elipsy, v dokumentu InDesign CS5 pomocí nástrojů tvarů. Získejte užitečné tipy pro optimalizaci vašeho designu.





