Manipulace s textem a grafikou v rozvržení InDesign CC
InDesign nabízí mnoho nástrojů pro efektivní manipulaci s textem a grafikou v rozvržení. Optimalizujte své návrhy s nejnovějšími technikami.
Nástroj Freeform Pen ve Photoshopu CS6 je druh hybridního nástroje Lasso/Pen. Stačí kliknout a táhnout kolem prvku, který chcete vybrat, a nástroj vytvoří obrys, který sleduje váš kurzor, přesně jako laso.
Jakmile uvolníte tlačítko myši, Photoshop poskytne kotevní body, čáry a křivky pro tuto cestu. Tímto způsobem funguje Freeform Pen přesně jako pero.
Nevýhodou Freeform Pen je, že jste zpět k tomu, že potřebujete pevnou ruku, abyste získali přesný výběr. Nástroj Pero volného tvaru je pravděpodobně o jeden stupeň lepší než nástroj laso, protože získáte cestu, kterou můžete upřesnit, než ji načtete jako výběr.
Zde je několik tipů na pero Freeform Pen:
Chcete-li vytvořit rovné segmenty pomocí volného tvaru pera, podržte Alt (Option na Macu) a stiskněte tlačítko myši a poté kliknutím vytvořte kotevní bod.
Podržením Alt (volba na Macu) dočasně změníte volné pero na běžné pero. Když se chcete vrátit k používání volného pera, uvolněte Alt (možnost na Macu) a držte stisknuté tlačítko myši.
Pokud po uvolnění tlačítka myši uvolníte Alt (Option na Macu), Photoshop vaši cestu ukončí a vy s tím nemůžete nic dělat.
Následující části vám poskytnou přehled o možnostech (které najdete kliknutím na ikonu ozubeného kola na liště Možnosti), které jdou ruku v ruce s nástrojem Pero volného tvaru.
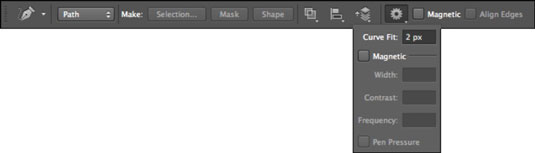
Volba Přizpůsobit křivce vám umožňuje upravit množství chyb, které Photoshop dovoluje, když se pokouší přizpůsobit pohyb kurzoru cestě. Můžete zadat hodnotu od 0,5 do 10 pixelů; výchozí nastavení je 2 pixely.
Ve výchozím nastavení Photoshop neregistruje žádný pohyb kurzoru o velikosti 2 pixely nebo méně. Nastavením hodnoty na 0,5 pixelu je pero volného tvaru velmi citlivé na váš pohyb a nutí nástroj, aby těsně sledoval okraj.
Nevýhodou této možnosti je, že její použití také způsobuje zbytečné kotevní body. Ačkoli hodnota 10 pixelů opravuje tento problém tím, že možnost je méně citlivá, vaše cesta nemusí být tak přesná, pokud citlivost ustoupíte.
Když je vybrána možnost Magnetické, bude se pero volného tvaru chovat podobně jako nástroj Magnetické laso. Klepněte kamkoli na okraj prvku, který chcete vybrat. Uvolněte tlačítko myši a poté přesuňte kurzor kolem okraje. Nástroj se přichytí k okraji vašeho prvku a vytvoří kotevní body a segmenty. Můžeš:
Manuální ovládání magnetismu. Pokud se nástroj Pero volného tvaru začne vychylovat z kurzu, můžete přinutit kotevní bod dolů ručně kliknutím. Chcete-li odstranit nejnovější kotevní bod, stiskněte Backspace (smazat na Macu).
Vytvořte rovné segmenty. Chcete-li vytvořit rovné segmenty, klepněte se stisknutou klávesou Alt (na počítačích Mac se stisknutou klávesou Option), čímž dočasně získáte běžné pero. Přetažením se stisknutou klávesou Alt (na počítačích Mac se stisknutou klávesou Option) dočasně získáte přístup k běžnému volnému peru. Chcete-li se vrátit k nástroji Magnetické pero volného tvaru, uvolněte Alt (možnost na Macu), klikněte znovu a pokračujte v pohybu kurzoru.
Chcete-li zavřít cestu pomocí magnetického pera volného tvaru, poklepejte nebo se vraťte na počáteční kotevní bod.
Nastavení Šířka, Kontrast a Frekvence jsou specificky pro možnost Magnetické a fungují stejně jako možnosti Magnetické laso. Šířka určuje, jak blízko k hraně (1–256) musí být nástroj, než detekuje hranu. Kontrast (1–100) určuje, jaký kontrast musí být mezi pixely, aby nástroj viděl okraj. Frekvence (0–100) určuje rychlost, jakou nástroj pokládá kotevní body.
Možnost Přítlak pera je k dispozici pouze v případě, že používáte kreslící tablet citlivý na tlak. Umožňuje vám nastavit citlivost nástroje podle toho, jak silně stisknete stylusem.
InDesign nabízí mnoho nástrojů pro efektivní manipulaci s textem a grafikou v rozvržení. Optimalizujte své návrhy s nejnovějšími technikami.
Ořezové cesty jsou silným nástrojem pro práci s obrazovými součástmi v aplikaci InDesign. Tento článek popisuje, jak efektivně vytvářet a používat ořezové cesty pro odstranění pozadí a úpravu obrázků.
Vytváření a používání ořezových cest v Adobe InDesign CS5 je užitečné pro blokování obrazových oblastí a obtékání textu. Naučte se užitečné tipy a triky, jak efektivně využít ořezové cesty.
Naučte se, jak efektivně exportovat JPEG a PNG soubory z Adobe InDesign CS6 pro tisk. Ideální pro online publikování a sdílení obrázků.
Naučte se, jak efektivně formátovat odstavce v Adobe Photoshopu CS6 pomocí funkce Panel Odstavec.
Objevte, jak efektivně používat perspektivní mřížku v Adobe Illustrator CS6 pro úspěšné ilustrace. Naučte se klíčové kroky a tipy pro tvorbu a úpravy.
Naučte se, jak efektivně upravit textové příběhy v Adobe InDesign CC pomocí vestavěného editoru příběhů a pokročilých funkcí.
Efektivní techniky pro práci s obrázky v Adobe XD, včetně úpravy velikosti, maskování, oříznutí, rotace a pokročilých úprav ve Photoshopu.
Naučte se, jak přidat <strong>průhlednost</strong> do přechodu ve Photoshopu CS6 a dosáhnout tak efektivního vzhledu pro své projekty.
Vytvářejte tvary, jako jsou obdélníky a elipsy, v dokumentu InDesign CS5 pomocí nástrojů tvarů. Získejte užitečné tipy pro optimalizaci vašeho designu.





