Manipulace s textem a grafikou v rozvržení InDesign CC
InDesign nabízí mnoho nástrojů pro efektivní manipulaci s textem a grafikou v rozvržení. Optimalizujte své návrhy s nejnovějšími technikami.
Když klepnete na vzorník barvy Popředí nebo Pozadí na panelu Nástroje aplikace Photoshop CS6, magicky se přenesete do Výběru barvy. Toto velké dialogové okno vám umožňuje vybrat barvu z barevného spektra (tzv. posuvník barev ) nebo definovat barvu číselně.
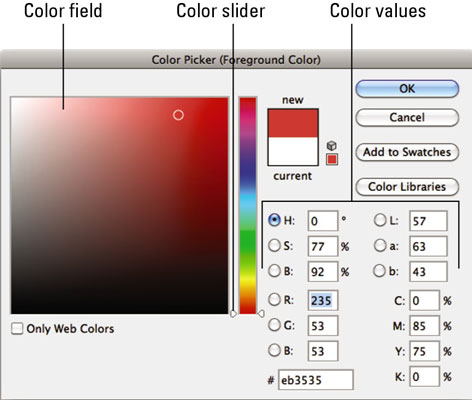
Volba barvy vizuálně je vhodná pro webovou nebo multimediální práci, ale nedoporučuje se pro tisk. Váš monitor mimo jiné používá barevný model RGB (červená, zelená a modrá), zatímco tiskárny používají model CMYK (azurová, purpurová, žlutá a černá).
Chcete-li barvu vybrat vizuálně, postupujte takto:
Klepněte na vzorek barvy popředí nebo pozadí na panelu nástrojů.
Zobrazí se dialogové okno Výběr barvy.
Přetažením posuvníku barev se dostanete do pole požadované barvy.
Pro doladění výběru klikněte do velkého čtverce vlevo.
Tato čtvercová oblast se nazývá barevné pole. Kruhová ikona cílí na vámi vybraný odstín. V dialogovém okně se zobrazí vámi nově zvolená barva a také aktuální nebo původní barva popředí nebo pozadí.
Číselné hodnoty se také mění podle toho, aby reprezentovaly přesný odstín, který jste vybrali.
Případně, pokud znáte číselné hodnoty barvy, kterou chcete použít, můžete hodnoty zapojit do textových polí na pravé straně Výběr barvy.
Například hodnoty RGB jsou založeny na úrovních jasu od 0 do 255, kde 0 je černá a 255 je čistá barva nebo bílá. Hodnoty CMYK jsou založeny na procentech (0 až 100) čtyř výtažkových barev – azurové, purpurové, žluté a černé. Pro webové barvy můžete zadat hexadecimální vzorec (šestimístný alfanumerický barevný kód).
Až budete s barvou spokojeni, klikněte na OK. Všimněte si, že v případě potřeby můžete novou barvu přidat do panelu Vzorník. Klikněte na tlačítko Přidat do vzorníku. Pojmenujte svůj nový vzorek a klikněte na OK.
Klepnutím na tlačítko OK ukončíte výběr barvy.
HUD (Heads Up Display) Color Picker je šikovný nástroj na obrazovce, který vám umožní rychle vybrat barvy. To se může hodit, když si chcete vybrat barvy podle obrázku a chcete mít svůj výběr barvy vedle těchto barev.
Chcete-li vybrat barvu z HUD Color Picker, vyberte jakýkoli nástroj pro malování. Poté stiskněte Shift+Alt+klikněte pravým tlačítkem (Ctrl+Option+Command na Macu) a kliknutím do okna obrázku zobrazte HUD Color Picker. Tažením vyberte požadovaný odstín a odstín (při tažení můžete tlačítka uvolnit). Uvidíte vzhled kruhového cíle, který vám pomůže určit požadovanou barvu.

V panelu Barva můžete dělat v podstatě to samé, co můžete dělat s Výběrem barvy.
InDesign nabízí mnoho nástrojů pro efektivní manipulaci s textem a grafikou v rozvržení. Optimalizujte své návrhy s nejnovějšími technikami.
Ořezové cesty jsou silným nástrojem pro práci s obrazovými součástmi v aplikaci InDesign. Tento článek popisuje, jak efektivně vytvářet a používat ořezové cesty pro odstranění pozadí a úpravu obrázků.
Vytváření a používání ořezových cest v Adobe InDesign CS5 je užitečné pro blokování obrazových oblastí a obtékání textu. Naučte se užitečné tipy a triky, jak efektivně využít ořezové cesty.
Naučte se, jak efektivně exportovat JPEG a PNG soubory z Adobe InDesign CS6 pro tisk. Ideální pro online publikování a sdílení obrázků.
Naučte se, jak efektivně formátovat odstavce v Adobe Photoshopu CS6 pomocí funkce Panel Odstavec.
Objevte, jak efektivně používat perspektivní mřížku v Adobe Illustrator CS6 pro úspěšné ilustrace. Naučte se klíčové kroky a tipy pro tvorbu a úpravy.
Naučte se, jak efektivně upravit textové příběhy v Adobe InDesign CC pomocí vestavěného editoru příběhů a pokročilých funkcí.
Efektivní techniky pro práci s obrázky v Adobe XD, včetně úpravy velikosti, maskování, oříznutí, rotace a pokročilých úprav ve Photoshopu.
Naučte se, jak přidat <strong>průhlednost</strong> do přechodu ve Photoshopu CS6 a dosáhnout tak efektivního vzhledu pro své projekty.
Vytvářejte tvary, jako jsou obdélníky a elipsy, v dokumentu InDesign CS5 pomocí nástrojů tvarů. Získejte užitečné tipy pro optimalizaci vašeho designu.





