Manipulace s textem a grafikou v rozvržení InDesign CC
InDesign nabízí mnoho nástrojů pro efektivní manipulaci s textem a grafikou v rozvržení. Optimalizujte své návrhy s nejnovějšími technikami.
Bez Adobe Photoshop CS6 byste strávili spoustu času hledáním nejsvětlejších a nejtmavších částí obrázku. Naštěstí můžete ve Photoshopu podvádět pomocí některých funkcí v panelu Křivky. K panelu se dostanete takto:
S obrázkem, který si zaslouží úpravu – takový, který ještě není dokonalý – vyberte Window→Layer (pokud ještě není otevřený panel Vrstvy).
Klepněte a podržte tlačítko Vytvořit novou vrstvu výplně nebo úprava ve spodní části panelu Vrstvy a vyberte Křivky.
Zobrazí se panel Přizpůsobení s aktivním panelem Křivky.
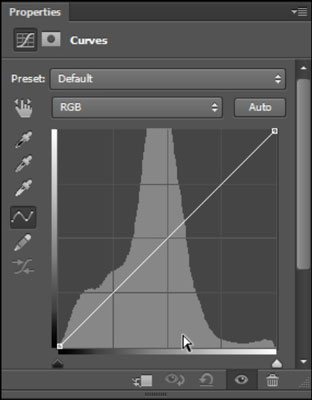
Všimněte si šedého histogramu za obrázkem v panelu Křivky. Histogram vám pomůže určit, kde je třeba upravit křivku obrázku.
Pokud vás práce s RGB mate, jednoduše vyberte Možnosti zobrazení křivek z nabídky panelu v pravém horním rohu panelu Přizpůsobení. Když se zobrazí dialogové okno Možnosti zobrazení křivek, vyberte přepínač Pigment/Ink % a klepněte na OK.
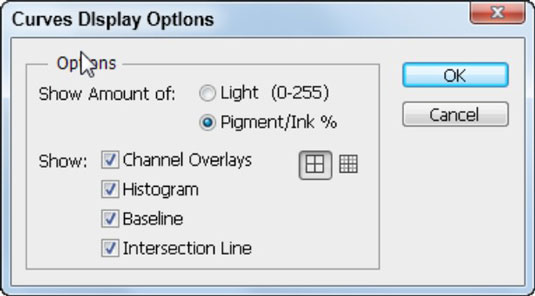
Všimněte si, že na panelu Křivky vidíte rozevírací seznam Přednastavení, který nabízí rychlé opravy pomocí standardních křivek pro určité opravy. Tato nastavení jsou skvělá pro rychlé opravy, ale pro nejlepší obraz vytvořte vlastní křivku.
První věc, kterou musíte na panelu Křivky udělat, je určit nejsvětlejší a nejtmavší části obrázku – označované jako umístění světla a stínu:
Před zahájením opravy klepněte jednou kapátkem Nastavit černý bod.
Podržte klávesu Alt (Windows) nebo Option (Mac) a klepněte na posuvník pro zadávání stínů.
Pokud jste nezměnili možnosti zobrazení křivky tak, aby se zobrazovaly procenta pigmentu/inkoustu, vaše jezdce světel a stínů budou opačné než zde.
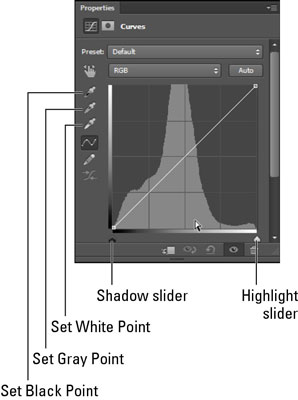
Když klepnete se stisknutou klávesou Alt (Windows) nebo Option (Mac), zapne se náhled oříznutí a odhalí nejtmavší oblast obrazu.
Pokud v náhledu výřezu hned neuvidíte tmavou oblast, můžete přetáhnout posuvník pro zadávání stínů doleva a současně podržet klávesu Alt nebo klávesu Option. Všimněte si, kde se objeví nejtmavší oblast obrazu.
Podržte klávesu Shift a klikněte přímo na obrázek v této tmavé oblasti.
Tento krok umístí na obrázek vzorník barev, který vám později pomůže odkazovat na tento bod.
Opakujte kroky 1 až 3 s posuvníkem Zvýraznit vstup. Vyberte kapátko Nastavit bílý bod na panelu Křivky.
Podržte klávesu Alt nebo klávesu Option a klikněte na posuvník pro zadávání zvýraznění.
Opět můžete přetáhnout posuvník doprava, pokud se nejsvětlejší bod okamžitě nezobrazí.
Když najdete nejsvětlejší bod, jak je naznačeno nejsvětlejším bodem v náhledu oříznutí, můžete kliknutím se stisknutou klávesou Shift vypustit druhý vzorník barev.
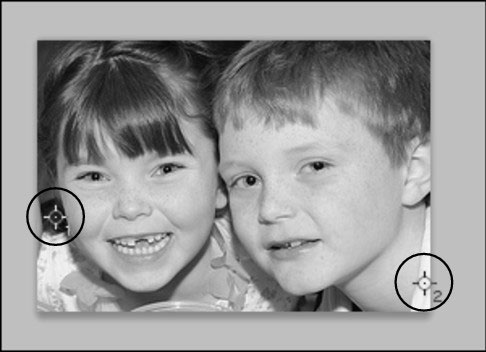
InDesign nabízí mnoho nástrojů pro efektivní manipulaci s textem a grafikou v rozvržení. Optimalizujte své návrhy s nejnovějšími technikami.
Ořezové cesty jsou silným nástrojem pro práci s obrazovými součástmi v aplikaci InDesign. Tento článek popisuje, jak efektivně vytvářet a používat ořezové cesty pro odstranění pozadí a úpravu obrázků.
Vytváření a používání ořezových cest v Adobe InDesign CS5 je užitečné pro blokování obrazových oblastí a obtékání textu. Naučte se užitečné tipy a triky, jak efektivně využít ořezové cesty.
Naučte se, jak efektivně exportovat JPEG a PNG soubory z Adobe InDesign CS6 pro tisk. Ideální pro online publikování a sdílení obrázků.
Naučte se, jak efektivně formátovat odstavce v Adobe Photoshopu CS6 pomocí funkce Panel Odstavec.
Objevte, jak efektivně používat perspektivní mřížku v Adobe Illustrator CS6 pro úspěšné ilustrace. Naučte se klíčové kroky a tipy pro tvorbu a úpravy.
Naučte se, jak efektivně upravit textové příběhy v Adobe InDesign CC pomocí vestavěného editoru příběhů a pokročilých funkcí.
Efektivní techniky pro práci s obrázky v Adobe XD, včetně úpravy velikosti, maskování, oříznutí, rotace a pokročilých úprav ve Photoshopu.
Naučte se, jak přidat <strong>průhlednost</strong> do přechodu ve Photoshopu CS6 a dosáhnout tak efektivního vzhledu pro své projekty.
Vytvářejte tvary, jako jsou obdélníky a elipsy, v dokumentu InDesign CS5 pomocí nástrojů tvarů. Získejte užitečné tipy pro optimalizaci vašeho designu.





