Manipulace s textem a grafikou v rozvržení InDesign CC
InDesign nabízí mnoho nástrojů pro efektivní manipulaci s textem a grafikou v rozvržení. Optimalizujte své návrhy s nejnovějšími technikami.
Adaptivní širokoúhlý filtr ve Photoshopu CS6 používá algoritmus k opravě fotografií pořízených s velkým zorným polem, včetně celoobrazovkového rybího oka, širokoúhlých přímočarých a dokonce i sférických panoramatických snímků. Všechny tyto používají speciální čočky, které zachycují široké úhly pohledu. I když možná budete chtít zkreslení, které tyto čočky zachytí, možná budete chtít některé z nich vylepšit.
Například širokoúhlé přímočaré obrázky nemají extrémní soudkovité nebo poduškovité zkreslení, jaké získáte s objektivem typu rybí oko, ale přímé linie budov a zdí mohou být mírně zakřivené. Tento filtr se pokouší opravit tyto ohnuté čáry a také některá rozšíření, která můžete získat na okrajích obrázku. Chcete-li na snímku spustit adaptivní širokoúhlý filtr, postupujte takto:
Vyberte Filtr → Adaptivní širokoúhlý.
Zobrazí se dialogové okno Adaptive Wide Angle.
Upřesněte dostupné možnosti:
Oprava : Pokud je k dispozici váš profil fotoaparátu, filtr bude uveden v levém dolním rohu. Pokud je k dispozici profil objektivu, možnost Korekce je výchozí Auto. Pokud tomu tak není, můžete si vybrat z typů objektivů Fisheye, Perspective nebo Full Spherical. Pokud zvolíte Rybí oko nebo Perspektiva, filtr se pokusí interpretovat metadata z fotografie a získat hodnoty ohniskové vzdálenosti a faktoru oříznutí.
Měřítko : Posuňte posuvník a nastavte měřítko obrázku od 50 do 150 %.
Ohnisková vzdálenost : Pokud jsou metadata vašeho fotoaparátu a objektivu získána filtrem, je tato hodnota určena automaticky. Pokud ne, můžete určit délku vaší ohniskové vzdálenosti (vzdálenost od středu objektivu ke středu snímače).
Jen malý kousek informací o fotoaparátu pro vás. Čím kratší ohnisková vzdálenost, tím širší úhel záběru a tím více se toho do záběru vejde. Čím delší je ohnisková vzdálenost, tím užší je úhel záběru. Pozitivní však je, že objekty v dálce se na vašem záběru zdají větší.
Crop Factor : Opět platí, že pokud jsou metadata fotoaparátu a objektivu získána filtrem, tato hodnota bude automaticky specifikována. Pokud ne, můžete svůj obrázek orámovat podle potřeby přetažením posuvníku.
As Shot : Tato možnost je vybrána, pokud filtr dokáže získat metadata fotoaparátu a objektivu. Můžete však přepsat hodnoty z metadat. Pokud chcete obnovit data z metadat, zaškrtněte políčko Jako snímek.
Nástroj omezení : Tento nástroj použijte k nakreslení čar přes to, co chcete na obrázku narovnat. Klepněte na nástroj na požadovaný počáteční bod a přetáhněte jej do požadovaného koncového bodu. Chcete-li upravit vazbu, přetáhněte koncový bod.
Nástroj omezení polygonu : Funguje podobně jako nástroj omezení, ale umožňuje vytvořit mnohoúhelník namísto jedné čáry. Chcete-li upravit vazbu, přetáhněte koncový bod.
Chcete-li přidat existující omezení, stiskněte Ctrl (Cmd na Macu). Stisknutím klávesy Shift přidáte vazbu s horizontální nebo vertikální orientací. Stiskněte Alt (Option na Macu) a kliknutím na omezení je odstraňte.
Nástroje pro přesun, ruku, přiblížení : Tyto známé nástroje vám pomohou upravit obrázek tím, že vám umožní přesouvat obrázek v okně obrázku a procházet okno samotného obrázku.
V případě potřeby použijte další možnosti, které vám pomohou při opravě:
Zvětšení: Upravte zvětšení náhledu v levém dolním rohu kliknutím na tlačítka + a – nebo výběrem přednastaveného procenta zvětšení z rozevírací nabídky (rozbalovací nabídka na Macu).
Náhled: Výběrem a zrušením výběru možnosti Náhled získáte opravené a originální pohledy na obrázek.
Zobrazit omezení: Zobrazí a skryje čáry omezení.
Zobrazit síť: Zobrazí a skryje mřížku sítě.
Poté, co jste obrázek upravili podle svých představ, klepněte na OK pro použití oprav a zavřete dialogové okno. Pokud chcete začít znovu, stiskněte Alt (možnost na Macu) a klikněte na tlačítko Resetovat.
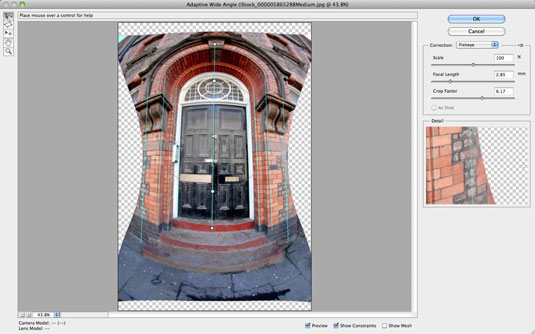
Kredit: ©iStockphoto.com/ilbusca Obrázek #5865288
InDesign nabízí mnoho nástrojů pro efektivní manipulaci s textem a grafikou v rozvržení. Optimalizujte své návrhy s nejnovějšími technikami.
Ořezové cesty jsou silným nástrojem pro práci s obrazovými součástmi v aplikaci InDesign. Tento článek popisuje, jak efektivně vytvářet a používat ořezové cesty pro odstranění pozadí a úpravu obrázků.
Vytváření a používání ořezových cest v Adobe InDesign CS5 je užitečné pro blokování obrazových oblastí a obtékání textu. Naučte se užitečné tipy a triky, jak efektivně využít ořezové cesty.
Naučte se, jak efektivně exportovat JPEG a PNG soubory z Adobe InDesign CS6 pro tisk. Ideální pro online publikování a sdílení obrázků.
Naučte se, jak efektivně formátovat odstavce v Adobe Photoshopu CS6 pomocí funkce Panel Odstavec.
Objevte, jak efektivně používat perspektivní mřížku v Adobe Illustrator CS6 pro úspěšné ilustrace. Naučte se klíčové kroky a tipy pro tvorbu a úpravy.
Naučte se, jak efektivně upravit textové příběhy v Adobe InDesign CC pomocí vestavěného editoru příběhů a pokročilých funkcí.
Efektivní techniky pro práci s obrázky v Adobe XD, včetně úpravy velikosti, maskování, oříznutí, rotace a pokročilých úprav ve Photoshopu.
Naučte se, jak přidat <strong>průhlednost</strong> do přechodu ve Photoshopu CS6 a dosáhnout tak efektivního vzhledu pro své projekty.
Vytvářejte tvary, jako jsou obdélníky a elipsy, v dokumentu InDesign CS5 pomocí nástrojů tvarů. Získejte užitečné tipy pro optimalizaci vašeho designu.





