Manipulace s textem a grafikou v rozvržení InDesign CC
InDesign nabízí mnoho nástrojů pro efektivní manipulaci s textem a grafikou v rozvržení. Optimalizujte své návrhy s nejnovějšími technikami.
Inspektor Vlastnosti obsahuje ikonu, která vám umožňuje snadno otevřít obraz ve Photoshopu nebo Fireworks z Dreamweaveru. Ikona Upravit se změní na ikonu programu zadanou v předvolbách Dreamweaveru. Chcete-li otevřít obrázek ve vašem preferovaném programu, jednoduše vyberte obrázek v Dreamweaveru, klikněte na ikonu v inspektoru Vlastnosti a sledujte, jak se váš obrázek zobrazí tak, jak jste přikázali.
Společnost Adobe odvedla skvělou práci při integraci programů Photoshop a Fireworks do Dreamweaveru. Když uložíte změny do obrazu ve Fireworks nebo Photoshopu, automaticky se projeví ve verzi, kterou jste již vložili na stránku v Dreamweaveru.
Chcete-li v předvolbách aplikace Dreamweaver určit editor obrázků, který chcete přiřadit k typu souboru, postupujte podle těchto pokynů:
Vyberte Úpravy → Předvolby (Windows) nebo Dreamweaver → Předvolby (na Macu).
Otevře se dialogové okno Předvolby.
Vlevo vyberte kategorii Typy souborů/Editory.
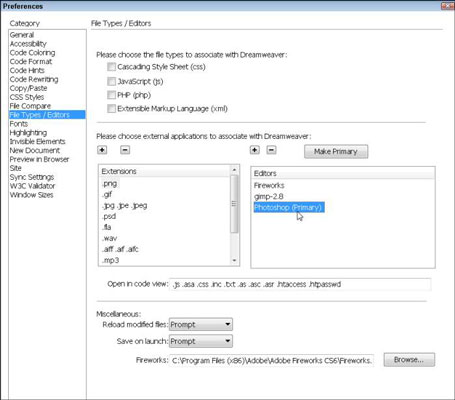
V podokně Rozšíření vyberte formát obrázku.
Dreamweaver zde uvádí širokou škálu typů souborů a vy můžete některý nebo všechny přiřadit ke svým oblíbeným editorům. Chcete-li k těmto grafickým formátům přiřadit editory obrázků, vyberte postupně možnosti GIF, PNG a JPEG a poté pokračujte těmito kroky.
V podokně Editory vyberte editor, který chcete přiřadit k formátu .png.
Photoshop je již zahrnut v seznamu možností, takže jej můžete vybrat jednoduše kliknutím na Photoshop. Pokud chcete přiřadit editor, který není v tomto seznamu, klikněte na znaménko plus (+) těsně nad podoknem Editory, vyhledejte program na pevném disku a vyberte jej, aby se objevil v seznamu.
S vybraným typem souboru a názvem programu klepněte na tlačítko Make Primary (Nastavit jako primární), abyste přiřadili editor k typu souboru.
Editor určený jako primární se spustí automaticky, když vyberete obraz v Dreamweaveru a kliknete na ikonu Upravit v inspektoru Vlastnosti .
V podokně Rozšíření vyberte .jpeg a opakujte kroky 4 a 5.
V tomto procesu můžete pokračovat pro kterýkoli nebo všechny ostatní uvedené formáty.
Chcete-li do Dreamweaveru přidat další formáty souborů, klikněte na znaménko plus (+) v podokně Rozšíření a zadejte příponu začínající tečkou (.).
InDesign nabízí mnoho nástrojů pro efektivní manipulaci s textem a grafikou v rozvržení. Optimalizujte své návrhy s nejnovějšími technikami.
Ořezové cesty jsou silným nástrojem pro práci s obrazovými součástmi v aplikaci InDesign. Tento článek popisuje, jak efektivně vytvářet a používat ořezové cesty pro odstranění pozadí a úpravu obrázků.
Vytváření a používání ořezových cest v Adobe InDesign CS5 je užitečné pro blokování obrazových oblastí a obtékání textu. Naučte se užitečné tipy a triky, jak efektivně využít ořezové cesty.
Naučte se, jak efektivně exportovat JPEG a PNG soubory z Adobe InDesign CS6 pro tisk. Ideální pro online publikování a sdílení obrázků.
Naučte se, jak efektivně formátovat odstavce v Adobe Photoshopu CS6 pomocí funkce Panel Odstavec.
Objevte, jak efektivně používat perspektivní mřížku v Adobe Illustrator CS6 pro úspěšné ilustrace. Naučte se klíčové kroky a tipy pro tvorbu a úpravy.
Naučte se, jak efektivně upravit textové příběhy v Adobe InDesign CC pomocí vestavěného editoru příběhů a pokročilých funkcí.
Efektivní techniky pro práci s obrázky v Adobe XD, včetně úpravy velikosti, maskování, oříznutí, rotace a pokročilých úprav ve Photoshopu.
Naučte se, jak přidat <strong>průhlednost</strong> do přechodu ve Photoshopu CS6 a dosáhnout tak efektivního vzhledu pro své projekty.
Vytvářejte tvary, jako jsou obdélníky a elipsy, v dokumentu InDesign CS5 pomocí nástrojů tvarů. Získejte užitečné tipy pro optimalizaci vašeho designu.





