Manipulace s textem a grafikou v rozvržení InDesign CC
InDesign nabízí mnoho nástrojů pro efektivní manipulaci s textem a grafikou v rozvržení. Optimalizujte své návrhy s nejnovějšími technikami.
Než umístíte svůj web online, aby jej viděl celý svět, zkontrolujte svou práci pomocí funkce vytváření sestav webu Dreamweaver. Můžete vytvářet různé sestavy k identifikaci problémů s externími odkazy, nadbytečnými a prázdnými štítky, dokumenty bez názvu a chybějícím alternativním textem – důležité chyby, které snadno přehlédnete. Než Dreamweaver přidal tuto skvělou funkci, bylo hledání těchto druhů chyb únavným a časově náročným úkolem.
Chcete-li vytvořit zprávu o celém webu, postupujte takto:
V rozevíracím seznamu v horní části panelu Soubory vyberte web, na kterém chcete pracovat.
Pokud již máte web, který chcete otestovat, otevřený v aplikaci Dreamweaver, můžete tento krok přeskočit. Poznámka: Váš web se zobrazí v seznamu panelu Soubory pouze v případě, že jste dokončili proces nastavení webu.
Ujistěte se, že všechny dokumenty, které máte otevřené na pracovní ploše Dreamweaveru, jsou uloženy výběrem Soubor→Uložit vše.
Vyberte Site→ Reports.
Zobrazí se dialogové okno Zprávy.
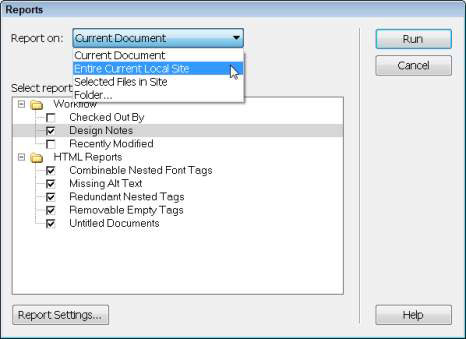
V rozevíracím seznamu Report On vyberte Entire Current Local Site.
Můžete se rozhodnout zkontrolovat pouze jednu stránku otevřením stránky v Dreamweaveru a výběrem položky Aktuální dokument v rozevíracím seznamu Zpráva o. Můžete také spustit sestavu pro vybrané soubory nebo pro konkrétní složku. Pokud zvolíte Vybrané soubory na webu, musíte nejprve vybrat stránky, které chcete zkontrolovat, v panelu Soubory.
V části Vybrat sestavy zaškrtnutím políček vyberte požadované sestavy.
Můžete vybrat tolik přehledů, kolik chcete.
Kliknutím na tlačítko Spustit vytvoříte sestavy.
Pokud jste tak ještě neučinili, můžete být vyzváni k uložení souboru, nastavení webu nebo výběru složky.
Zobrazí se panel Výsledky webu se seznamem problémů nalezených na webu. Chcete-li seznam seřadit podle kategorie (název souboru, číslo řádku nebo popis), klepněte na záhlaví příslušného sloupce.
Poklepáním na libovolnou položku v panelu Výsledky webu otevřete odpovídající soubor v okně Dokument.
Soubor se otevře a chyba se zvýrazní na pracovní ploše.
Můžete také klepnout pravým tlačítkem (Windows) nebo s klávesou Ctrl (Mac) na libovolný řádek sestavy a vybrat Další informace, abyste našli další podrobnosti o konkrétní chybě nebo stavu.
Použijte inspektor Vlastnosti nebo jinou funkci Dreamweaveru k nápravě zjištěného problému a poté soubor uložte.
| Název zprávy | Co to dělá | ||
|---|---|---|---|
| Odhlášen od | Uvádí seznam souborů odhlášených z webu a identifikuje osobu, která je odhlásila. Tato funkce je nezbytná pouze v případě, že na stejném webu spolupracujete s jinými webdesignéry a existuje riziko vzájemného přepsání práce. |
||
| Poznámky k designu | Seznam návrhových poznámek použitých na webu. | ||
| Nedávno změněno | Uvádí soubory, které byly upraveny během zadaného časového období. Časové období zprávy můžete nastavit zaškrtnutím políčka Naposledy změněno a kliknutím na tlačítko Nastavení zprávy ve spodní části dialogového okna. |
||
| Kombinovatelné vnořené značky písem | Uvádí všechny instance, kde můžete kombinovat vnořené značky. Například <> size=”2″>Skvělé webové stránky, které byste měli navštívit, je uvedena proto, že kód můžete zjednodušit zkombinováním dvou značek písem do skvělých webových stránek, které byste měli navštívit. |
||
| Chybí alternativní text | Zobrazí seznam všech značek obrázků, které neobsahují alternativní text. Alternativní text je textový popis značky obrázku zahrnutého v kódu HTML jako alternativa, pokud se obrázek nezobrazuje. Alternativní text je důležitý pro každého, kdo používá speciální prohlížeč, který čte webové stránky. |
||
| Redundantní vnořené značky | Uvádí všechna místa, kde máte nadbytečné vnořené značky. Pro příklad, Dobré titulky je než si možná myslíte je uveden, protože kód můžete zjednodušit odstraněním druhé značky, aby kód vypadal takto : Dobré nadpisy se |
||
| Odnímatelné prázdné štítky | Zobrazí seznam prázdných značek na vašem webu. Prázdné tagy se mohou objevit, když odstraníte obrázek, textovou sekci nebo jiný prvek, aniž byste smazali všechny tagy aplikované na prvek. |
||
| Dokumenty bez názvu | Vypisuje názvy souborů, které nemají název. The | tag lze snadno zapomenout, protože se nezobrazuje v těle stránky. Místo toho, |
tag určuje text, který se objeví úplně nahoře v okně prohlížeče, a text, který se objeví v seznamu oblíbených, když si někdo přidá stránku do záložek. Vy můžete zadat název pro jakoukoli stránku zadáním textu v oblasti hlavy těsně nad pracovní oblasti nebo v oblasti hlavy na stránce dialogové okno vlastností. |
InDesign nabízí mnoho nástrojů pro efektivní manipulaci s textem a grafikou v rozvržení. Optimalizujte své návrhy s nejnovějšími technikami.
Ořezové cesty jsou silným nástrojem pro práci s obrazovými součástmi v aplikaci InDesign. Tento článek popisuje, jak efektivně vytvářet a používat ořezové cesty pro odstranění pozadí a úpravu obrázků.
Vytváření a používání ořezových cest v Adobe InDesign CS5 je užitečné pro blokování obrazových oblastí a obtékání textu. Naučte se užitečné tipy a triky, jak efektivně využít ořezové cesty.
Naučte se, jak efektivně exportovat JPEG a PNG soubory z Adobe InDesign CS6 pro tisk. Ideální pro online publikování a sdílení obrázků.
Naučte se, jak efektivně formátovat odstavce v Adobe Photoshopu CS6 pomocí funkce Panel Odstavec.
Objevte, jak efektivně používat perspektivní mřížku v Adobe Illustrator CS6 pro úspěšné ilustrace. Naučte se klíčové kroky a tipy pro tvorbu a úpravy.
Naučte se, jak efektivně upravit textové příběhy v Adobe InDesign CC pomocí vestavěného editoru příběhů a pokročilých funkcí.
Efektivní techniky pro práci s obrázky v Adobe XD, včetně úpravy velikosti, maskování, oříznutí, rotace a pokročilých úprav ve Photoshopu.
Naučte se, jak přidat <strong>průhlednost</strong> do přechodu ve Photoshopu CS6 a dosáhnout tak efektivního vzhledu pro své projekty.
Vytvářejte tvary, jako jsou obdélníky a elipsy, v dokumentu InDesign CS5 pomocí nástrojů tvarů. Získejte užitečné tipy pro optimalizaci vašeho designu.





