Manipulace s textem a grafikou v rozvržení InDesign CC
InDesign nabízí mnoho nástrojů pro efektivní manipulaci s textem a grafikou v rozvržení. Optimalizujte své návrhy s nejnovějšími technikami.
Někdy nástroje pro úpravy ve Photoshopu CS6 prostě neuříznou hořčici, pokud jde o opravu velkých ploch nebo popředí podexponovaného obrázku. Místo toho musíte k opravě poškození použít tři nástroje dohromady: filtr, výplň a režim prolnutí.
Možná jste pořídili alespoň pár fotografií, kde byl váš objekt osvětlen zezadu, čímž jste podexponovali popředí a pohřbili objekt ve stínu. Můžete vyzkoušet úpravu Shadows/Highlights v nabídce Image→Adjustments, která obvykle problém vyřeší dobře.
Ale pokud nejste spokojeni s touto úpravou, můžete postupovat podle této staré školy. Nebo můžete dokonce jít na kombinovanou desku a použít je obě. Chcete-li objekt vrátit zpět do světla, postupujte takto:
Otevřete obrázek, který potřebuje opravu.

Vyberte Obrázek → Duplikovat.
V zobrazeném dialogovém okně pojmenujte duplicitní soubor a klikněte na OK.
Na duplicitním obrázku vyberte Obrázek → Režim → Stupně šedi. Kliknutím na tlačítko Zahodit v dialogovém okně, které se zobrazí, zrušíte informace o barvě.
Photoshop nyní z obrázku odstranil barvu. Nebojte se; toto je jen přechodný krok.
Na duplicitním obrázku vyberte Filtr → Rozostření → Gaussovské rozostření. V dialogovém okně Gaussian Blur zadejte hodnotu poloměru a klepněte na OK.
Pro obraz v nízkém rozlišení (72 ppi) stačí hodnota 5 pixelů. Pro obrázky s vyšším rozlišením (300 ppi) použijte 20 pixelů. Vaším cílem je zbavit se detailů na obrázku.
Vraťte se k původnímu obrázku a zvolte Vybrat → Načíst výběr.
V dialogovém okně Načíst výběr se ujistěte, že rozevírací nabídka Dokument (rozbalovací nabídka na Macu) zobrazuje váš soubor z kroku 2.
Vyberte Šedou pro Kanál. Vyberte pole Invertovat. V oblasti Operace ponechte nastavení jako Nový výběr. Klepnutím na OK načtěte výběr.
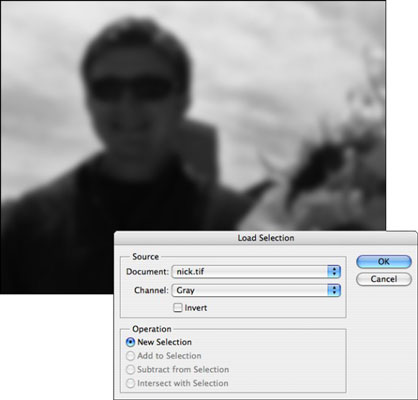
Načítáte jediný dostupný kanál v duplicitním obrázku ve stupních šedi jako výběr.
Zobrazí se obrys výběru, který odpovídá rozmazaným šedým oblastem ve vašem duplicitním obrázku.
Vyberte Upravit → Vyplnit.
V zobrazeném dialogovém okně Výplň vyberte z rozevírací nabídky Použít (rozbalovací nabídka na Macu) 50% šedá. Vyberte Color Dodge z rozevírací nabídky Režim (rozbalovací nabídka na Macu). Nechte neprůhlednost na 100 %. Klepněte na tlačítko OK.
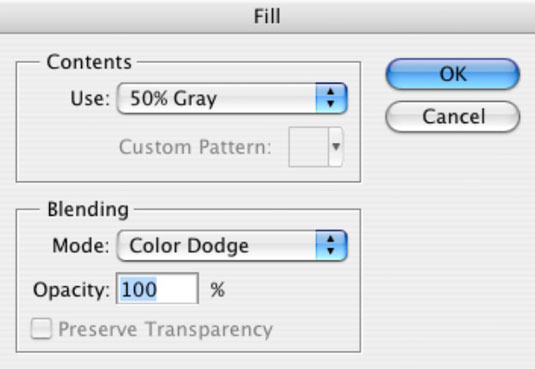
Přestože Photoshop vyplní výběr z 50 procent šedou, režim Color Dodge zesvětlí pixely v obrázku a vytvoří jakýsi odbarvovací efekt.
Nyní můžete vidět předmět svého obrázku v lepším světle.

InDesign nabízí mnoho nástrojů pro efektivní manipulaci s textem a grafikou v rozvržení. Optimalizujte své návrhy s nejnovějšími technikami.
Ořezové cesty jsou silným nástrojem pro práci s obrazovými součástmi v aplikaci InDesign. Tento článek popisuje, jak efektivně vytvářet a používat ořezové cesty pro odstranění pozadí a úpravu obrázků.
Vytváření a používání ořezových cest v Adobe InDesign CS5 je užitečné pro blokování obrazových oblastí a obtékání textu. Naučte se užitečné tipy a triky, jak efektivně využít ořezové cesty.
Naučte se, jak efektivně exportovat JPEG a PNG soubory z Adobe InDesign CS6 pro tisk. Ideální pro online publikování a sdílení obrázků.
Naučte se, jak efektivně formátovat odstavce v Adobe Photoshopu CS6 pomocí funkce Panel Odstavec.
Objevte, jak efektivně používat perspektivní mřížku v Adobe Illustrator CS6 pro úspěšné ilustrace. Naučte se klíčové kroky a tipy pro tvorbu a úpravy.
Naučte se, jak efektivně upravit textové příběhy v Adobe InDesign CC pomocí vestavěného editoru příběhů a pokročilých funkcí.
Efektivní techniky pro práci s obrázky v Adobe XD, včetně úpravy velikosti, maskování, oříznutí, rotace a pokročilých úprav ve Photoshopu.
Naučte se, jak přidat <strong>průhlednost</strong> do přechodu ve Photoshopu CS6 a dosáhnout tak efektivního vzhledu pro své projekty.
Vytvářejte tvary, jako jsou obdélníky a elipsy, v dokumentu InDesign CS5 pomocí nástrojů tvarů. Získejte užitečné tipy pro optimalizaci vašeho designu.





