Manipulace s textem a grafikou v rozvržení InDesign CC
InDesign nabízí mnoho nástrojů pro efektivní manipulaci s textem a grafikou v rozvržení. Optimalizujte své návrhy s nejnovějšími technikami.
Úprava stínů/světel je skvělá funkce v Adobe Photoshop CS6, která nabízí rychlou a snadnou metodu pro korekci osvětlení. Tento příkaz funguje dobře u objektu fotografovaného se světelným zdrojem přicházejícím zezadu a dává tomuto objektu tmavé popředí. Úpravou lze také zvýraznit detaily v oblastech s ostrými stíny.
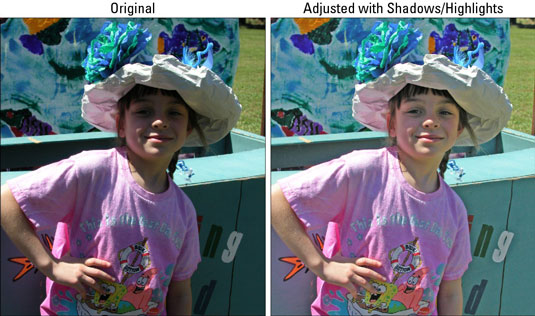
Chcete-li se s tímto nástrojem seznámit, postupujte takto:
Otevřete obrázek, který nutně potřebuje opravu, a vyberte Obrázek → Úpravy → Stíny/Zvýraznění.
Když se zobrazí dialogové okno, oprava se automaticky použije v náhledu. Pokud nevidíte žádnou změnu, ujistěte se, že jste zaškrtli políčko Náhled. Výchozí nastavení v dialogovém okně je určeno k opravě obrázků v protisvětle, takže s výchozím nastavením mohou, ale také nemusí provést správnou opravu.
Posunutím jezdce Množství upravte míru korekce pro vaše stíny a/nebo světla.
Čím vyšší procento, tím světlejší jsou stíny a tmavší světla. Můžete také zadat hodnotu do textového pole v procentech.
Pokud jste s výsledky spokojeni, můžete kliknout na OK a být s úpravou hotovi. Pokud však toužíte po větší kontrole, zaškrtněte políčko Zobrazit další možnosti v dolní části dialogového okna.

Přetažením jezdce Tonální šířka zvýšíte nebo snížíte rozsah tónů upravených ve stínech nebo světlech.
Čím nižší procento, tím užší je rozsah ovlivněných tónů. Při použití velmi nízkého procenta jsou korigovány pouze nejtmavší části stínu nebo nejsvětlejší části světla. Vyšší procento zahrnuje širokou škálu tónů, včetně oblastí středních tónů. Začněte s výchozím nastavením 50 % a poté postupujte po malých krocích.
Pokud jsou při zesvětlení oblastí stínů střední tóny a světla příliš světlé, snižte procento tónové šířky stínů. Pokud začnete vidět artefakty, nastavili jste procento příliš vysoko.
Přetažením posuvníku Poloměr zvýšíte nebo snížíte počet pixelů použitých v místním sousedství.
Chcete-li opravit osvětlení, tento příkaz zesvětlí nebo ztmaví pixely podle jasu okolních pixelů, což se nazývá místní sousedství. Nejlepší velikost závisí na obrázku, takže si pohrajte s tímto posuvníkem. Pokud je poloměr příliš malý, váš hlavní objekt může postrádat kontrast. Pokud je příliš velké, vaše pozadí může být příliš světlé nebo tmavé. Společnost Adobe doporučuje nastavit poloměr přibližně na polovinu velikosti předmětu.
Podle potřeby proveďte další změny v oblasti Úpravy:
Korekce barev: Tento ovládací prvek je k dispozici pouze pro barevné obrázky a umožňuje opravit barvy pouze v upravených částech obrázku. Často, když zvýšíte nebo snížíte množství stínů nebo světel, zvýrazníte „skryté“ barvy. Obecně platí, že vyšší hodnoty Color Correction dělají barvy sytějšími.
Jas: Dostupné pouze pro obrázky ve stupních šedi. Posuňte posuvník doleva pro ztmavení a doprava pro zesvětlení.
Kontrast středních tónů: Posunutím posuvníku doleva snížíte kontrast a posunutím doprava kontrast zvýšíte. Jen si uvědomte, že když zvýšíte kontrast středních tónů, můžete také ztmavit oblasti stínů a zesvětlit oblasti zvýraznění.
Black Clip/White Clip: Nastavení hodnot oříznutí mezi 0,5 % a 1 % eliminuje příliš tmavé a příliš světlé pixely.
Klepnutím na tlačítko Uložit jako výchozí nastavení uložíte a nastavíte jako výchozí.
Pokud chcete obnovit nastavení zpět na původní výchozí hodnoty, podržte klávesu Shift a klikněte na tlačítko Uložit jako výchozí. Můžete uložit tolik nastavení, kolik chcete. Klepnutím na tlačítko Načíst znovu načtete konkrétní nastavení. Chcete-li uložit nastavení jako nové nastavení, ale ne jako výchozí, klepněte na tlačítko Uložit.
Klepnutím na OK použijte úpravu a zavřete dialogové okno.
InDesign nabízí mnoho nástrojů pro efektivní manipulaci s textem a grafikou v rozvržení. Optimalizujte své návrhy s nejnovějšími technikami.
Ořezové cesty jsou silným nástrojem pro práci s obrazovými součástmi v aplikaci InDesign. Tento článek popisuje, jak efektivně vytvářet a používat ořezové cesty pro odstranění pozadí a úpravu obrázků.
Vytváření a používání ořezových cest v Adobe InDesign CS5 je užitečné pro blokování obrazových oblastí a obtékání textu. Naučte se užitečné tipy a triky, jak efektivně využít ořezové cesty.
Naučte se, jak efektivně exportovat JPEG a PNG soubory z Adobe InDesign CS6 pro tisk. Ideální pro online publikování a sdílení obrázků.
Naučte se, jak efektivně formátovat odstavce v Adobe Photoshopu CS6 pomocí funkce Panel Odstavec.
Objevte, jak efektivně používat perspektivní mřížku v Adobe Illustrator CS6 pro úspěšné ilustrace. Naučte se klíčové kroky a tipy pro tvorbu a úpravy.
Naučte se, jak efektivně upravit textové příběhy v Adobe InDesign CC pomocí vestavěného editoru příběhů a pokročilých funkcí.
Efektivní techniky pro práci s obrázky v Adobe XD, včetně úpravy velikosti, maskování, oříznutí, rotace a pokročilých úprav ve Photoshopu.
Naučte se, jak přidat <strong>průhlednost</strong> do přechodu ve Photoshopu CS6 a dosáhnout tak efektivního vzhledu pro své projekty.
Vytvářejte tvary, jako jsou obdélníky a elipsy, v dokumentu InDesign CS5 pomocí nástrojů tvarů. Získejte užitečné tipy pro optimalizaci vašeho designu.





