Manipulace s textem a grafikou v rozvržení InDesign CC
InDesign nabízí mnoho nástrojů pro efektivní manipulaci s textem a grafikou v rozvržení. Optimalizujte své návrhy s nejnovějšími technikami.
Každé okno obrázku aplikace Photoshop CS6 je vybaveno stavovým řádkem. Úplně vlevo na liště je pole, které zobrazuje aktuální úroveň přiblížení aktivního obrázku (například 33,33 %). Mimochodem, záhlaví samotného dokumentu také zobrazuje úroveň přiblížení.
Chcete-li zobrazit jiné typy informací, klikněte na pravou šipku ve stavovém řádku, zvolte Zobrazit a ze zobrazené nabídky vyberte jednu z následujících možností:
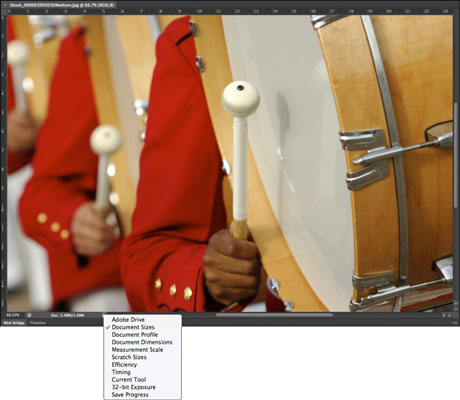
Kredit: ©iStockphoto.com/Digitalproshots Obrázek #3993036
Adobe Drive: Pokud jste uživatelem Version Cue, můžete vybrat tuto možnost, která vám umožní připojit se k serverům Version Cue. Když se připojíte přes Adobe Drive, můžete otevírat a ukládat soubory Version Cue. Společnost Adobe ukončila provozování Version Cue, takže budoucnost funkce Adobe Drive není známa.
Velikosti dokumentu: Když vyberete tuto možnost, Photoshop zobrazí dvě čísla pro přibližnou velikost obrazu. První číslo ukazuje velikost souboru, pokud byste měli sloučit (kombinovat) všechny vrstvy do jedné a uložit ji na pevný disk v nativním formátu souboru Photoshopu.
Číslo napravo ukazuje velikost souboru, včetně vrstev, kanálů a dalších komponent, a množství dat, které musí Photoshop během práce na souboru zpracovat. Tuto možnost chcete aktivovat, když potřebujete sledovat, jak velký je váš obrázek.
Profil dokumentu: Když vyberete tuto možnost, ve stavovém řádku se zobrazí název profilu barev, který obrázek používá, a také počet bitů na kanál. Tuto možnost pravděpodobně nevyužijete, pokud nepotřebujete znát profily všech otevřených dokumentů při provádění složitých barevných korekcí.
Rozměry dokumentu: Když vyberete tuto možnost, ve stavovém řádku se zobrazí velikost obrazu pomocí výchozího přírůstku měření, který jste nastavili v Předvolbách aplikace Photoshop (pixely, palce, picas atd.). Tyto informace můžete potřebovat k odkazování na fyzické rozměry vašich otevřených souborů.
Měřítko měření: Zobrazuje měřítko často používaných měření Můžete si nastavit vlastní měřítko měření výběrem položky Obrázek→Analýza→Měřítko měření→Vlastní. Například 1 palec = 300 pixelů.
Scratch Sizes: Scratch space je virtuální paměť vyhrazená na vašem pevném disku pro simulaci RAM a usnadnění úprav velkých souborů. Povolením této možnosti zobrazíte dvě měření pro aktivní snímek. Vlevo vidíte množství skutečné paměti a virtuální paměti, které využívají všechny otevřené obrázky. Vpravo vidíte celkové množství paměti RAM dostupné pro práci s obrázky.
Photoshop potřebuje mnohem více paměti a místa na disku, aby mohl pracovat na obrázku, když je tento obrázek otevřený, což je zobrazeno na obrazovce Scratch Sizes, na rozdíl od obrazovky Velikost dokumentu, která zobrazuje pouze velikost souboru dokumentu.
Efektivita: Tento indikátor vám pomáhá změřit, zda máte skutečně dostatek paměti RAM k provedení úkolu. Ukazuje procento času, který Photoshop skutečně stráví prací na operaci, ve srovnání s časem, který musí strávit čtením nebo zápisem obrazových informací na nebo z vašeho pevného disku.
Pokud hodnota po většinu času klesne pod 100 procent, musíte Photoshopu přidělit více paměti (pokud používáte Windows PC).
Načasování: Toto číslo vám ukazuje, jak dlouho vám trvalo dokončit svůj poslední neuvěřitelný výkon.
Aktuální nástroj: Tato možnost zobrazuje název aktuálně používaného nástroje.
32bitová expozice: Tato možnost slouží k úpravě náhledu obrazu pro prohlížení 32bitových obrazů s vysokým dynamickým rozsahem (HDR). Posuvník je dostupný pouze v případě, že máte otevřený obrázek HDR.
Uložit průběh : Tato možnost zobrazí ukazatel průběhu ve spodní části okna obrázku, který ukazuje procento uložení, když zvolíte Soubor → Uložit nebo Uložit jako. Tato funkce je užitečná pro velké nebo složité soubory.
InDesign nabízí mnoho nástrojů pro efektivní manipulaci s textem a grafikou v rozvržení. Optimalizujte své návrhy s nejnovějšími technikami.
Ořezové cesty jsou silným nástrojem pro práci s obrazovými součástmi v aplikaci InDesign. Tento článek popisuje, jak efektivně vytvářet a používat ořezové cesty pro odstranění pozadí a úpravu obrázků.
Vytváření a používání ořezových cest v Adobe InDesign CS5 je užitečné pro blokování obrazových oblastí a obtékání textu. Naučte se užitečné tipy a triky, jak efektivně využít ořezové cesty.
Naučte se, jak efektivně exportovat JPEG a PNG soubory z Adobe InDesign CS6 pro tisk. Ideální pro online publikování a sdílení obrázků.
Naučte se, jak efektivně formátovat odstavce v Adobe Photoshopu CS6 pomocí funkce Panel Odstavec.
Objevte, jak efektivně používat perspektivní mřížku v Adobe Illustrator CS6 pro úspěšné ilustrace. Naučte se klíčové kroky a tipy pro tvorbu a úpravy.
Naučte se, jak efektivně upravit textové příběhy v Adobe InDesign CC pomocí vestavěného editoru příběhů a pokročilých funkcí.
Efektivní techniky pro práci s obrázky v Adobe XD, včetně úpravy velikosti, maskování, oříznutí, rotace a pokročilých úprav ve Photoshopu.
Naučte se, jak přidat <strong>průhlednost</strong> do přechodu ve Photoshopu CS6 a dosáhnout tak efektivního vzhledu pro své projekty.
Vytvářejte tvary, jako jsou obdélníky a elipsy, v dokumentu InDesign CS5 pomocí nástrojů tvarů. Získejte užitečné tipy pro optimalizaci vašeho designu.





