Manipulace s textem a grafikou v rozvržení InDesign CC
InDesign nabízí mnoho nástrojů pro efektivní manipulaci s textem a grafikou v rozvržení. Optimalizujte své návrhy s nejnovějšími technikami.
Chcete-li nastavit web v Dreamweaveru, musíte uložit všechny prostředky webu do jedné hlavní složky nebo adresáře na pevném disku. Dreamweaver nazývá tuto složku místní složkou webu a když nastavujete nové webové místo, v podstatě pouze identifikujete tuto složku v Dreamweaveru.
Proces nastavení webu je zásadním prvním krokem, protože všechny prvky vašeho webu musí zůstat ve stejném relativním umístění na vašem webovém serveru, jako jsou na vašem pevném disku, aby vaše odkazy, obrázky a další prvky správně fungovaly.
Identifikace složky místního webu ve vašem počítači a uchování všech obrázků, textu a dalších souborů na vašem webu v této jedné hlavní složce pomůže aplikaci Dreamweaver správně nastavit všechny vaše odkazy a zajistit, že budou stále fungovat, když web publikujete na webový server.
V dřívějších verzích aplikace Dreamweaver se složka místního webu nazývala místní kořenová složka a proces nastavení webu se nazýval proces definice webu.
Dialogové okno Nastavení webu také obsahuje kategorii nazvanou Servery (dostupné pomocí odkazu na levé straně), kde můžete svůj web nastavit tak, aby používal funkce přenosu souborů aplikace Dreamweaver, včetně možností FTP (File Transfer Protocol) pro přenos souborů z počítače. na webový server (a naopak).
FTP je běžná metoda kopírování souborů do az počítačů připojených přes síť, jako je internet, a jedna z nejoblíbenějších možností pro publikování webových stránek online. Pro zjednodušení můžete všechny kategorie kromě kategorie Stránky přeskočit.
Pokud se vám proces nastavení webu zpočátku zdá trochu matoucí, nemějte obavy. Nastavení webu je rychlý, relativně bezbolestný proces, který musíte pro každý web provést pouze jednou. Po nastavení webu v Dreamweaveru se web uloží na panel Soubory, kde můžete web snadno načíst do Dreamweaveru, kdykoli na něm budete chtít pracovat.
Ať už vytváříte web nebo pracujete na existujícím webu poprvé, následující kroky vás provedou procesem definování místní složky webu, složky, do které ukládáte všechny obrázky, text a další soubory na vašem webu. :
Vyberte Web→ Nový web.
Zobrazí se dialogové okno Nastavení webu.
Na levé straně dialogového okna klikněte na kategorii Web.
Když otevřete dialogové okno Nastavení webu, měla by být ve výchozím nastavení vybrána kategorie Místo. Toto dialogové okno obsahuje tři další kategorie, kde můžete spravovat připojení k serveru a další možnosti, ale nemusíte tyto kategorie otevírat, abyste dokončili proces základního nastavení webu.
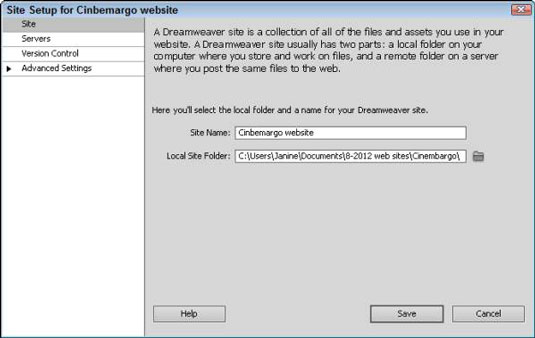
Do textového pole Název webu zadejte název webu.
Své stránky můžete nazvat, jak chcete; tento název se používá pouze k tomu, aby vám pomohl sledovat vaše weby v aplikaci Dreamweaver. Mnoho lidí pracuje na více než jednom webu. Název, který zde zadáte, je uveden na panelu Soubory, kde můžete vybrat, na kterém webu chcete v Dreamweaveru pracovat.
Klepněte na ikonu Procházet (složka souborů), která se nachází vedle textového pole Místní složka webu, a procházejte pevný disk a vyhledejte složku, kterou chcete použít jako hlavní složku pro všechny soubory na vašem webu.
Pokud pracujete na existujícím webu, vyberte složku, která již obsahuje soubory pro tento web. Pokud vytváříte web, můžete vytvořit novou složku následovně:
V systému Windows: Klepněte na ikonu Vytvořit novou složku v horní části dialogového okna Vybrat kořenovou složku.
V systému Mac OS X: Klepněte na ikonu Nová složka v dolní části dialogového okna Vybrat kořenovou složku.
Cílem je jednoduše vybrat složku, aby Dreamweaver mohl určit, kde budou uloženy všechny soubory a složky vašeho webu. Po dokončení tohoto kroku se v poli Local Site Folder zobrazí název složky a cesta k umístění této složky na vašem pevném disku.
Klepnutím na tlačítko Uložit zavřete dialogové okno Nastavení webu a uložíte nastavení.
Pokud složka, kterou jste vybrali jako složku místního webu, již obsahuje soubory nebo složky, všechny soubory a složky na vašem webu se zobrazí na panelu Soubory. Pokud byste vytvářeli nový web s novou prázdnou složkou, panel Soubory by obsahoval pouze hlavní složku webu.
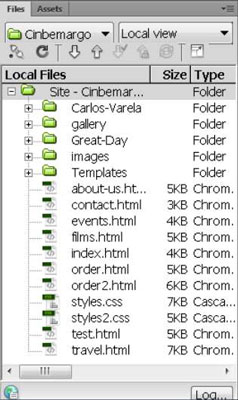
InDesign nabízí mnoho nástrojů pro efektivní manipulaci s textem a grafikou v rozvržení. Optimalizujte své návrhy s nejnovějšími technikami.
Ořezové cesty jsou silným nástrojem pro práci s obrazovými součástmi v aplikaci InDesign. Tento článek popisuje, jak efektivně vytvářet a používat ořezové cesty pro odstranění pozadí a úpravu obrázků.
Vytváření a používání ořezových cest v Adobe InDesign CS5 je užitečné pro blokování obrazových oblastí a obtékání textu. Naučte se užitečné tipy a triky, jak efektivně využít ořezové cesty.
Naučte se, jak efektivně exportovat JPEG a PNG soubory z Adobe InDesign CS6 pro tisk. Ideální pro online publikování a sdílení obrázků.
Naučte se, jak efektivně formátovat odstavce v Adobe Photoshopu CS6 pomocí funkce Panel Odstavec.
Objevte, jak efektivně používat perspektivní mřížku v Adobe Illustrator CS6 pro úspěšné ilustrace. Naučte se klíčové kroky a tipy pro tvorbu a úpravy.
Naučte se, jak efektivně upravit textové příběhy v Adobe InDesign CC pomocí vestavěného editoru příběhů a pokročilých funkcí.
Efektivní techniky pro práci s obrázky v Adobe XD, včetně úpravy velikosti, maskování, oříznutí, rotace a pokročilých úprav ve Photoshopu.
Naučte se, jak přidat <strong>průhlednost</strong> do přechodu ve Photoshopu CS6 a dosáhnout tak efektivního vzhledu pro své projekty.
Vytvářejte tvary, jako jsou obdélníky a elipsy, v dokumentu InDesign CS5 pomocí nástrojů tvarů. Získejte užitečné tipy pro optimalizaci vašeho designu.





