Manipulace s textem a grafikou v rozvržení InDesign CC
InDesign nabízí mnoho nástrojů pro efektivní manipulaci s textem a grafikou v rozvržení. Optimalizujte své návrhy s nejnovějšími technikami.
Dialogové okno Volby automatické korekce barev můžete použít k vyladění toho, jak přesně Photoshop CS6 použije ovládací prvky Auto Tone, Auto Color a Auto Contrast, stejně jako pro ručně ovládané příkazy Levels a Curves. Nastavení můžete použít pouze na konkrétní relaci úprav obrazu nebo uložit nastavení jako výchozí pro veškerou svou práci ve Photoshopu.
Chcete-li přizpůsobit automatické možnosti, postupujte takto:
Otevřete obrázek a vyberte Obrázek → Úpravy → Úrovně nebo stiskněte Ctrl+L (Command+L na Macu).
Můžete také použít příkaz Křivky stisknutím Ctrl+M (Command+M na Macu).
Klepnutím na tlačítko Možnosti v dialogovém okně otevřete dialogové okno Možnosti automatické korekce barev.
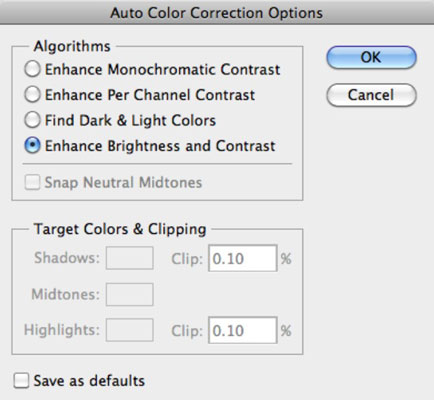
V oblasti Algoritmy klikněte na metodu, kterou má Photoshop použít k úpravě tónů.
Vaše volby zahrnují
Enhance Monochromatic Contrast: Tato možnost aplikuje stejné změny na červený, zelený a modrý kanál, takže jasnější oblasti se zdají světlejší a oblasti stínů tmavší, aniž by byly provedeny změny barev.
Enhance Per Channel Contrast: Tato možnost individuálně upravuje červené, zelené a modré barvy tak, aby každá z nich měla své vlastní nejlepší vyvážení světlých a tmavých tónů, i když se vyvážení barev trochu změní.
Najít tmavé a světlé barvy: Tato možnost vyhledá průměrné nejsvětlejší a nejtmavší pixely a použije jejich hodnoty k maximalizaci kontrastu obrazu.
Vylepšení jasu a kontrastu: Tento nejnovější algoritmus analyzuje pixely ve vašem obrázku a provádí monochromatické vylepšení podle obsahu. Zdá se, že tato možnost odvádí lepší práci při úpravách, aniž by do vašeho histogramu vnášela nové problémy s barevnými nádechy nebo mezerami, takže se změnami z tohoto nového výchozího nastavení nespěchejte. Vytvořte několik duplikátů svého obrázku a nejprve vyzkoušejte několik různých nastavení.
Zaškrtněte políčko Přichytit neutrální střední tóny, pokud chcete, aby Photoshop založil své hodnoty korekce gama neboli středních tónů na neutrální barvě umístěné v obrazu.
V oblasti Cílové barvy a oříznutí zadejte hodnotu do každého textového pole Oříznout.
Nastavení hodnot oříznutí mezi 0,5 % a 1 % eliminuje příliš tmavé a příliš světlé pixely.
Tyto hodnoty upravují procento černých a bílých obrazových bodů, které Photoshop odstraní z nejtmavších a nejsvětlejších oblastí obrazu. Tato možnost je užitečná, protože každý obrázek obsahuje některé velmi tmavé pixely, které neobsahují žádné skutečné obrazové informace, a také některé velmi světlé pixely, které jsou zcela vybledlé.
Zohlednění těchto dvou druhů pixelů při úpravě tonálních hodnot je plýtvání. Nastavením hodnot oříznutí mezi 0,5 % a 1 % vynecháte z obrázku tyto nevhodné pixely.
Klepněte na políčko Stíny, Střední tóny nebo Světla.
Zobrazí se Výběr barvy, který vám umožní nastavit preferovanou hodnotu pro nejtmavší, střední a nejsvětlejší oblasti.
Vyberte nástroj kapátko z panelu nástrojů.
Přesuňte kurzor myši na obrázek a vyhledejte tmavý, střední nebo světlý tón, který chcete použít. Až to najdete, klikněte na něj.
Klepnutím na tlačítko OK ukončíte výběr barvy. Opakujte kroky 6 až 8 pro každou ze tří barev, které chcete změnit.
Když najedete myší na obrázek, změní se hodnoty v panelu Informace, což vám pomůže vybrat požadovanou oblast stínu, středního tónu nebo zvýraznění.
Zpět v dialogovém okně Volby automatických korekcí barev zaškrtněte políčko Uložit jako výchozí, chcete-li uložit nastavení, která jste právě provedli, pro další použití v jakékoli relaci Photoshopu.
Pokud zaškrtávací políčko nezaškrtnete, Photoshop použije provedené změny pouze na aktuální relaci.
Klepnutím na tlačítko OK zavřete dialogové okno Možnosti automatické korekce barev.
Vaše možnosti jsou nyní přizpůsobeny. Všimněte si, že tyto změny ovlivní také tlačítka Auto v dialogových oknech Úrovně a Křivka.
InDesign nabízí mnoho nástrojů pro efektivní manipulaci s textem a grafikou v rozvržení. Optimalizujte své návrhy s nejnovějšími technikami.
Ořezové cesty jsou silným nástrojem pro práci s obrazovými součástmi v aplikaci InDesign. Tento článek popisuje, jak efektivně vytvářet a používat ořezové cesty pro odstranění pozadí a úpravu obrázků.
Vytváření a používání ořezových cest v Adobe InDesign CS5 je užitečné pro blokování obrazových oblastí a obtékání textu. Naučte se užitečné tipy a triky, jak efektivně využít ořezové cesty.
Naučte se, jak efektivně exportovat JPEG a PNG soubory z Adobe InDesign CS6 pro tisk. Ideální pro online publikování a sdílení obrázků.
Naučte se, jak efektivně formátovat odstavce v Adobe Photoshopu CS6 pomocí funkce Panel Odstavec.
Objevte, jak efektivně používat perspektivní mřížku v Adobe Illustrator CS6 pro úspěšné ilustrace. Naučte se klíčové kroky a tipy pro tvorbu a úpravy.
Naučte se, jak efektivně upravit textové příběhy v Adobe InDesign CC pomocí vestavěného editoru příběhů a pokročilých funkcí.
Efektivní techniky pro práci s obrázky v Adobe XD, včetně úpravy velikosti, maskování, oříznutí, rotace a pokročilých úprav ve Photoshopu.
Naučte se, jak přidat <strong>průhlednost</strong> do přechodu ve Photoshopu CS6 a dosáhnout tak efektivního vzhledu pro své projekty.
Vytvářejte tvary, jako jsou obdélníky a elipsy, v dokumentu InDesign CS5 pomocí nástrojů tvarů. Získejte užitečné tipy pro optimalizaci vašeho designu.





