Manipulace s textem a grafikou v rozvržení InDesign CC
InDesign nabízí mnoho nástrojů pro efektivní manipulaci s textem a grafikou v rozvržení. Optimalizujte své návrhy s nejnovějšími technikami.
Při nahrazení obsahu inteligentního objektu novým obsahem v Adobe Photoshop Creative Suite 6 automaticky aktualizujete všechny instance tohoto inteligentního objektu ve vašem dokumentu, což může být skutečným zvýšením produktivity, zvláště pokud vám chybí čas. Postupujte podle těchto krátkých kroků:
Vyberte vrstvu inteligentního objektu na panelu Vrstvy.
Vyberte Vrstva→ Inteligentní objekty→ Nahradit obsah.
V dialogovém okně Umístit vyhledejte nový soubor a klikněte na tlačítko Umístit.
Pokud se zobrazí dialogové okno, klepněte na tlačítko OK a nový obsah se objeví na místě a nahradí starý obsah.
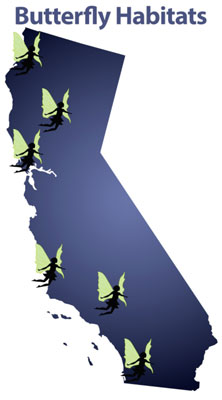
Poděkování: ©iStockphoto.com/LICreate Image #6285730 a DLCreates Image #3342376 and blu 67 Image #3102318
Všechny instance tohoto inteligentního objektu jsou také aktualizovány ve vašem dokumentu.
Chcete-li nahradit obsah jedné instance inteligentního objektu, musíte se ujistit, že inteligentní objekt není propojen s jinými inteligentními objekty. Chcete-li vytvořit nepropojený inteligentní objekt, vyberte instanci inteligentního objektu, kterou chcete změnit, zvolte Vrstva→ Inteligentní objekty→ Nový inteligentní objekt přes kopírování. Proveďte požadovanou náhradu a poté odstraňte původní inteligentní objekt.
InDesign nabízí mnoho nástrojů pro efektivní manipulaci s textem a grafikou v rozvržení. Optimalizujte své návrhy s nejnovějšími technikami.
Ořezové cesty jsou silným nástrojem pro práci s obrazovými součástmi v aplikaci InDesign. Tento článek popisuje, jak efektivně vytvářet a používat ořezové cesty pro odstranění pozadí a úpravu obrázků.
Vytváření a používání ořezových cest v Adobe InDesign CS5 je užitečné pro blokování obrazových oblastí a obtékání textu. Naučte se užitečné tipy a triky, jak efektivně využít ořezové cesty.
Naučte se, jak efektivně exportovat JPEG a PNG soubory z Adobe InDesign CS6 pro tisk. Ideální pro online publikování a sdílení obrázků.
Naučte se, jak efektivně formátovat odstavce v Adobe Photoshopu CS6 pomocí funkce Panel Odstavec.
Objevte, jak efektivně používat perspektivní mřížku v Adobe Illustrator CS6 pro úspěšné ilustrace. Naučte se klíčové kroky a tipy pro tvorbu a úpravy.
Naučte se, jak efektivně upravit textové příběhy v Adobe InDesign CC pomocí vestavěného editoru příběhů a pokročilých funkcí.
Efektivní techniky pro práci s obrázky v Adobe XD, včetně úpravy velikosti, maskování, oříznutí, rotace a pokročilých úprav ve Photoshopu.
Naučte se, jak přidat <strong>průhlednost</strong> do přechodu ve Photoshopu CS6 a dosáhnout tak efektivního vzhledu pro své projekty.
Vytvářejte tvary, jako jsou obdélníky a elipsy, v dokumentu InDesign CS5 pomocí nástrojů tvarů. Získejte užitečné tipy pro optimalizaci vašeho designu.





