Manipulace s textem a grafikou v rozvržení InDesign CC
InDesign nabízí mnoho nástrojů pro efektivní manipulaci s textem a grafikou v rozvržení. Optimalizujte své návrhy s nejnovějšími technikami.
Nástroj Mixer Brush ve Photoshopu CS6 posouvá malování o jeden stupeň výš, aby dosáhl realističtějšího, přirozeného mediálního vzhledu tahů štětcem. Tento nástroj vám umožňuje míchat barvy a měnit vlhkost během jediného tahu štětcem.
Nástroj Mixer Brush používá dvě barvy – „zásobník“, který nanáší barvu (Adobe tomu říká barva) na plátno, a „sběrák“, který přijímá nebo nabírá barvu z plátna (což může být obrázek nebo barva, kterou požádali). Je to skvělý nástroj, který můžete vyzkoušet, pokud chcete fotografii překreslit, aby vypadala malířsky, ale nechcete použít filtr.
Zde je návod, jak používat nástroj Mixer Brush:
Vyberte nástroj Mixer Brush z panelu nástrojů.
Tento nástroj sdílí stejnou plovoucí nabídku jako nástroje Štětec, Tužka a Náhrada barvy.
Chcete-li načíst barvu do zásobníku, stiskněte Alt+klikněte (Option+klikněte) na místo, kde si přejete nazkoušet barvu. Můžete si také vybrat požadovanou barvu popředí z panelu nástrojů.
Když načtete barvu z plátna, špička štětce odráží jakoukoli barevnou variaci ve vzorkované oblasti. Pokud chcete, aby špička štětce používala jednu barvu podle vzorkované oblasti, vyberte možnost Načíst pouze plné barvy z rozevírací nabídky Aktuální zatížení štětcem (ikona vzorníku) na pruhu Volby.
Vyberte štětec z panelu Předvolby štětce.
Všimněte si, že HUD (Heads Up Display) vám poskytuje pěkný velký náhled toho, jak váš štětec vypadá z různých úhlů (kliknutím na HUD změníte pohledy).
Nastavte požadované možnosti na panelu Možnosti.
Zde je stručný přehled možností specifických pro nástroj Mixer Brush:
Aktuální vzorek zatížení štětcem: Load Brush naplní váš štětec barvou zásobníku. Clean Brush odstraní barvu ze štětce. Načíst pouze plné barvy, jak bylo zmíněno výše, vám umožňuje vybrat z vaší vzorkované oblasti jednotnou a různorodou barvu.
Načíst kartáč fter každým úderem / Clean Brush fter každým úderem: automaticky načte štětec s barvou nádrž a pak čistí váš kartáček po každém tahu. Tyto dvě možnosti jsou dobré, pokud chcete například přemalovat fotografii, aby vypadala jako malba.
Kombinace míchacích štětců: Vyberte si předvolby, od Suchý, Vlhký, Mokrý, Velmi vlhký, s různými úrovněmi míchání. Experimentujte s těmito kombinacemi, abyste viděli vzhled, který poskytují.
Určete procenta Wet, zatížení, Mix , a Flow: Mokré procenta určit, kolik barev kartáč zvedne z plátna. Vyšší čísla poskytují více barvy. Load určuje, kolik barvy je naloženo v zásobníku. Nižší procenta umožňují rychlejší „oschnutí“ zdvihu. Mix řídí poměr barvy plátna k barvě zásobníku. Procento směsi 100 % odebere veškerou barvu z plátna, zatímco 0 % získá veškerou barvu ze zásobníku. Flow určuje, kolik barvy se načerpá, když je povolena možnost Airbrush.
Vzorkovat všechny vrstvy: Umožňuje vybrat nebo smíchat barvy ze všech vrstev, nejen z aktivní vrstvy.
Chcete-li malovat, přetáhněte obrázek. Pokud jste vybrali možnost Airbrush, můžete také podržet myš a „vytvořit“ svou barvu.
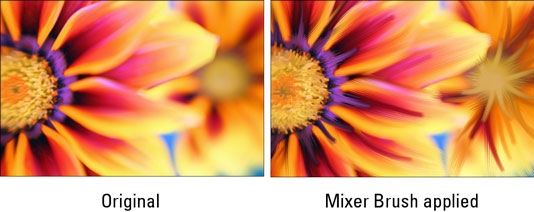
Kredit: ©iStockphoto/Elpiniki Obrázek #1861345
InDesign nabízí mnoho nástrojů pro efektivní manipulaci s textem a grafikou v rozvržení. Optimalizujte své návrhy s nejnovějšími technikami.
Ořezové cesty jsou silným nástrojem pro práci s obrazovými součástmi v aplikaci InDesign. Tento článek popisuje, jak efektivně vytvářet a používat ořezové cesty pro odstranění pozadí a úpravu obrázků.
Vytváření a používání ořezových cest v Adobe InDesign CS5 je užitečné pro blokování obrazových oblastí a obtékání textu. Naučte se užitečné tipy a triky, jak efektivně využít ořezové cesty.
Naučte se, jak efektivně exportovat JPEG a PNG soubory z Adobe InDesign CS6 pro tisk. Ideální pro online publikování a sdílení obrázků.
Naučte se, jak efektivně formátovat odstavce v Adobe Photoshopu CS6 pomocí funkce Panel Odstavec.
Objevte, jak efektivně používat perspektivní mřížku v Adobe Illustrator CS6 pro úspěšné ilustrace. Naučte se klíčové kroky a tipy pro tvorbu a úpravy.
Naučte se, jak efektivně upravit textové příběhy v Adobe InDesign CC pomocí vestavěného editoru příběhů a pokročilých funkcí.
Efektivní techniky pro práci s obrázky v Adobe XD, včetně úpravy velikosti, maskování, oříznutí, rotace a pokročilých úprav ve Photoshopu.
Naučte se, jak přidat <strong>průhlednost</strong> do přechodu ve Photoshopu CS6 a dosáhnout tak efektivního vzhledu pro své projekty.
Vytvářejte tvary, jako jsou obdélníky a elipsy, v dokumentu InDesign CS5 pomocí nástrojů tvarů. Získejte užitečné tipy pro optimalizaci vašeho designu.





