Manipulace s textem a grafikou v rozvržení InDesign CC
InDesign nabízí mnoho nástrojů pro efektivní manipulaci s textem a grafikou v rozvržení. Optimalizujte své návrhy s nejnovějšími technikami.
V aplikaci Photoshop CS6 můžete měřit vzdálenosti a objekty mnoha různými způsoby. Pravítka používaná v kombinaci s vodítky jsou dobrým způsobem, jak přesně označit vzdálenosti, abyste mohli vytvářet objekty určité velikosti. V předvolbách Photoshopu můžete změnit přírůstky použité pro tato měření.
Photoshop má však také praktický nástroj Pravítko, který můžete použít k položení obrysů měření v libovolném směru. Tyto čáry vám řeknou mnohem více než jen velikost objektu, který měříte. Můžete také měřit úhly a určit přesné souřadnice objektu.
Když použijete nástroj pravítko, panel Možnosti nabízí čtení informací, které zahrnují následující hodnoty:
X, Y — souřadnice X a Y začátku čáry: Pokud například začnete na pozici 1 palce na vodorovném pravítku a pozici 3 palce na svislém pravítku, hodnoty X a Y na Lišta možností je 1,0 a 3,0. (Přírůstky hodnot X a Y na pravítku vyberete v Předvolbách Photoshopu.)
W, H – horizontální (W) a vertikální (H) vzdálenosti ujeté z bodů X a Y: 1 palec dlouhá, dokonale vodorovná čára nakreslená z pozic X,1 a Y,3 ukazuje hodnotu W 1,0 a hodnota H 0,0.
A: Úhel první čáry nebo úhel mezi dvěma čarami.
L1: Celková délka čáry.
L2: Celková délka druhého řádku.
Narovnat vrstvu: Obraz můžete také narovnat pomocí nástroje Pravítko. Jednoduše přetáhněte pomocí pravítka podél vodorovné osy, se kterou chcete zarovnat, a poté klikněte na tlačítko Narovnat vrstvu na panelu Možnosti.
Clear: Stisknutím tlačítka Clear vymažete aktuální měření.
Chcete-li měřit objekt, postupujte takto:
Vyberte nástroj Pravítko.
Je schovaný v panelu nástrojů s kapátkem. Stisknutím I nebo Shift+I můžete přepínat mezi nástroji Kapátko, Vzorník barev, Poznámka a Pravítko, dokud se nezobrazí nástroj Pravítko.
Klikněte na počáteční místo měřící čáry a poté přetáhněte na koncové místo.
Podržením klávesy Shift při tažení omezíte čáru na násobky 45 stupňů.
Uvolněním tlačítka myši vytvoříte čáru měření.

Úhel můžete změřit nakreslením dvou čar a odečtením úhlu mezi nimi na panelu Možnosti. Postupujte podle těchto kroků:
Vyberte nástroj Pravítko na panelu nástrojů.
Je to zastrčené s kapátkem. Stisknutím I nebo Shift+I procházejte nástroje, dokud se neobjeví nástroj Pravítko.
Klikněte na počáteční místo pro první řádek a přetáhněte do koncového umístění.
Při tažení můžete podržet klávesu Shift, abyste omezili čáru na násobky 45 stupňů.
Uvolněním tlačítka myši vytvoříte první řádek.
Podržte klávesu Alt (na počítačích Mac klávesu Option) a klikněte na koncový bod první čáry, kterou chcete použít k měření úhlu.
Přetáhněte druhý řádek a uvolněte tlačítko myši, když dosáhnete požadované délky.
Na panelu Možnosti odečtěte úhel mezi dvěma čarami (označený A).
Můžete také vidět délku každého řádku.
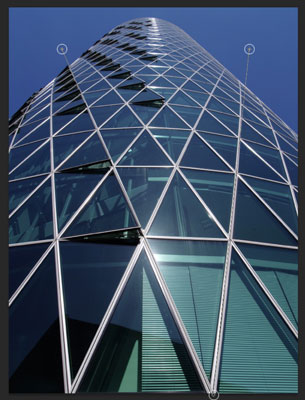
Kredit: ©iStockphoto.com/vincevoigt Obrázek #3215897
InDesign nabízí mnoho nástrojů pro efektivní manipulaci s textem a grafikou v rozvržení. Optimalizujte své návrhy s nejnovějšími technikami.
Ořezové cesty jsou silným nástrojem pro práci s obrazovými součástmi v aplikaci InDesign. Tento článek popisuje, jak efektivně vytvářet a používat ořezové cesty pro odstranění pozadí a úpravu obrázků.
Vytváření a používání ořezových cest v Adobe InDesign CS5 je užitečné pro blokování obrazových oblastí a obtékání textu. Naučte se užitečné tipy a triky, jak efektivně využít ořezové cesty.
Naučte se, jak efektivně exportovat JPEG a PNG soubory z Adobe InDesign CS6 pro tisk. Ideální pro online publikování a sdílení obrázků.
Naučte se, jak efektivně formátovat odstavce v Adobe Photoshopu CS6 pomocí funkce Panel Odstavec.
Objevte, jak efektivně používat perspektivní mřížku v Adobe Illustrator CS6 pro úspěšné ilustrace. Naučte se klíčové kroky a tipy pro tvorbu a úpravy.
Naučte se, jak efektivně upravit textové příběhy v Adobe InDesign CC pomocí vestavěného editoru příběhů a pokročilých funkcí.
Efektivní techniky pro práci s obrázky v Adobe XD, včetně úpravy velikosti, maskování, oříznutí, rotace a pokročilých úprav ve Photoshopu.
Naučte se, jak přidat <strong>průhlednost</strong> do přechodu ve Photoshopu CS6 a dosáhnout tak efektivního vzhledu pro své projekty.
Vytvářejte tvary, jako jsou obdélníky a elipsy, v dokumentu InDesign CS5 pomocí nástrojů tvarů. Získejte užitečné tipy pro optimalizaci vašeho designu.





