Manipulace s textem a grafikou v rozvržení InDesign CC
InDesign nabízí mnoho nástrojů pro efektivní manipulaci s textem a grafikou v rozvržení. Optimalizujte své návrhy s nejnovějšími technikami.
Chcete-li vytvořit novou animaci Adobe Flash Creative Suite 5 z několika menších, můžete vytvořit nový filmový klip z jiných instancí filmových klipů na ploše Flash CS5. Tato technika umožňuje seskupit několik filmových klipů a přetáhnout je jako jednu instanci na scénu.
Na rozdíl od skupiny získáte všechny výhody práce se symboly, včetně možnosti duplikovat, udržovat a doplňovat kombinované filmové klipy jako jeden celek.
Praxe vkládání jednoho filmového klipu do druhého se někdy nazývá vnořování. Ačkoli filmové klipy mohou obsahovat jiné filmové klipy, grafické symboly a tlačítka, grafické symboly by neměly zahrnovat instance filmových klipů. Filmové klipy by měly být vždy zahrnuty do jiných filmových klipů, aby se jejich animace přehrála správně.
Chcete-li vytvořit nový filmový klip z jiných filmových klipů na scéně, postupujte takto:
Vyberte dvě nebo více instancí filmového klipu na scéně.
Mohou to být instance různých symbolů filmových klipů ve vaší knihovně nebo stejného symbolu.
Vyberte Upravit → Převést na symbol.
Zobrazí se dialogové okno Převést na symbol.
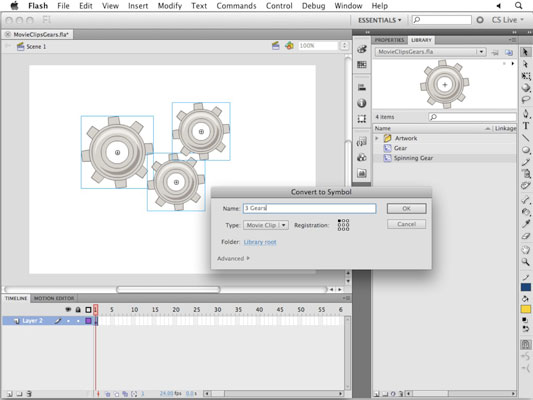
Do textového pole Název zadejte název nového symbolu, vyberte filmový klip z rozevíracího seznamu Typ a kliknutím na bod v mřížce zobrazené vpravo nastavte registrační bod. Klepnutím na OK vytvořte nový symbol.
Vztažný bod určuje umístění, ze kterého je poloha symbol je určena na jevišti. Tímto bodem může být kterýkoli ze čtyř rohů nebo čtyř stran nebo střed symbolu.
Instance symbolů se objeví na scéně jako jeden filmový klip a ve vaší knihovně se objeví nový filmový klip.
Nyní můžete přetáhnout několik instancí nového filmového klipu na scénu. Experimentujte přidáním několika instancí na scénu a aplikací různých transformací nebo barevných efektů na každou z nich. Prohlédněte si svůj film výběrem položky Ovládání→ Testovat film. Vidíte, že s filmovými klipy se nyní zachází jako s jednou položkou, ale stále se animují a chovají se tak, jako když byly samostatnými instancemi na scéně.
Když vnoříte filmové klipy, vytvoříte mezi těmito symboly ve vaší knihovně závislosti. Filmové klipy, které obsahují jiné symboly filmových klipů, tak činí odkazem; zahrnuté symboly filmových klipů nejsou duplikovány, ale jsou připojeny k filmovému klipu, který je obsahuje.
Filmové klipy se stávají závislými na jakýchkoli jiných symbolech, ze kterých jsou vytvořeny. Menší symboly zůstávají v knihovně a odkazuje na ně filmový klip, který je obsahuje, což znamená, že nemůžete odstranit zahrnuté filmové klipy, aniž byste zničili symboly, kterých jsou součástí. Z tohoto důvodu se ujistěte, že nevyhazujete do koše žádné symboly na panelu Knihovna, dokud si nebudete jisti, že nejsou použity ve vašem filmu nebo jiným symbolem filmového klipu.
Užitečným způsobem, jak zjistit, které symboly se používají, je vybrat Vybrat nepoužité položky z nabídky panelu Knihovna. Tento příkaz zvýrazní symboly v panelu Knihovna, které nejsou používány nikde na scéně nebo jinými symboly v knihovně. Pokud filmový klip není použit na scéně, ale je součástí jiného symbolu, není zvýrazněn, což znamená, že se „používá“.
InDesign nabízí mnoho nástrojů pro efektivní manipulaci s textem a grafikou v rozvržení. Optimalizujte své návrhy s nejnovějšími technikami.
Ořezové cesty jsou silným nástrojem pro práci s obrazovými součástmi v aplikaci InDesign. Tento článek popisuje, jak efektivně vytvářet a používat ořezové cesty pro odstranění pozadí a úpravu obrázků.
Vytváření a používání ořezových cest v Adobe InDesign CS5 je užitečné pro blokování obrazových oblastí a obtékání textu. Naučte se užitečné tipy a triky, jak efektivně využít ořezové cesty.
Naučte se, jak efektivně exportovat JPEG a PNG soubory z Adobe InDesign CS6 pro tisk. Ideální pro online publikování a sdílení obrázků.
Naučte se, jak efektivně formátovat odstavce v Adobe Photoshopu CS6 pomocí funkce Panel Odstavec.
Objevte, jak efektivně používat perspektivní mřížku v Adobe Illustrator CS6 pro úspěšné ilustrace. Naučte se klíčové kroky a tipy pro tvorbu a úpravy.
Naučte se, jak efektivně upravit textové příběhy v Adobe InDesign CC pomocí vestavěného editoru příběhů a pokročilých funkcí.
Efektivní techniky pro práci s obrázky v Adobe XD, včetně úpravy velikosti, maskování, oříznutí, rotace a pokročilých úprav ve Photoshopu.
Naučte se, jak přidat <strong>průhlednost</strong> do přechodu ve Photoshopu CS6 a dosáhnout tak efektivního vzhledu pro své projekty.
Vytvářejte tvary, jako jsou obdélníky a elipsy, v dokumentu InDesign CS5 pomocí nástrojů tvarů. Získejte užitečné tipy pro optimalizaci vašeho designu.





