Manipulace s textem a grafikou v rozvržení InDesign CC
InDesign nabízí mnoho nástrojů pro efektivní manipulaci s textem a grafikou v rozvržení. Optimalizujte své návrhy s nejnovějšími technikami.
Pravděpodobně máte na pevném disku nějaké fotografie, které byste chtěli importovat do Adobe Lightroom Classic, a budete mít nové fotografie k importu z paměťové karty. Pracovní postup je v obou případech stejný, ale možnosti, se kterými se setkáte, mají drobné rozdíly.
Věci, které byste měli mít na paměti, než zahájíte proces importu:
Když zahájíte proces importu se všemi svými kachnami v řadě, ušetříte spoustu času na cestě. Pamatujte, že proces importu poskytuje příležitost udělat víc, než jen začít prohlížet své fotografie v Lightroom Classic . Podívejte se na velký obrázek pracovního postupu importu, který využívá plný potenciál procesu importu:
Zahajte import.
Import můžete zahájit několika způsoby, ale nic se nestane, aniž byste udělali první krok.
Vyberte fotografie, které chcete importovat.
Bez ohledu na to, odkud vaše fotografie pocházejí, musíte si vybrat, které z nich chcete importovat.
Nakonfigurujte nastavení tak, aby vyhovovala vašim vstupním potřebám.
Odpovědi na otázky na začátku této části vám umožní rychle nastavit dialogové okno Import a kliknout na tlačítko Import.
Když je Velký obrázek mimo cestu, je čas zapotit pár menších detailů. Následujících několik částí vám pomůže orientovat se v procesu importu.
Zahájení importu fotografií do Lightroom
Dialogové okno Import je bránou, kterou musí všechny fotografie projít. Dveře můžete otevřít několika způsoby:
Výběr fotografií, které chcete importovat do Lightroom Classic
I když ve většině případů může být pravda, že budete chtít importovat všechny fotografie na paměťové kartě, přesto se vyplatí obrázky prohledat, abyste si ověřili, že je opravdu chcete importovat všechny. Možnost Neimportovat podezřelé duplikáty na panelu Zpracování souborů je ve výchozím nastavení zaškrtnuta, aby bylo zajištěno, že nebudete stejné fotografie importovat dvakrát, ale při skenování náhledů možná zjistíte, že nemusíte ztrácet čas importem některých fotografií. ze (špatných) fotek. Zrušte zaškrtnutí políčka u všech fotografií, které v tu chvíli nechcete importovat.
V některých případech může být snazší kliknout na tlačítko Zrušit zaškrtnutí všeho v dolní části dialogového okna a poté pouze zaškrtnout políčka u fotografií, které chcete importovat. V modulu Knihovna můžete použít rychlejší metody k třídění zrna od plev, ale není třeba importovat fotografie vnitřku krytky objektivu.
Konfigurace nastavení tak, aby vyhovovala vašim vstupním potřebám
Když víte, které fotografie chcete importovat, je čas rozhodnout se, jak budou importovány a zda se chystáte trochu více zpracovávat a zpracovávat je, když budou ve dveřích.
Dialogové okno Import nabízí čtyři možnosti uprostřed nahoře. Zdroj, ze kterého importujete, do značné míry určuje, které možnosti jsou dostupné v dialogovém okně Import.
Pokud importujete z paměťové karty, Kopírovat jako DNG a Kopírovat jsou jediné dostupné možnosti. Pokud importujete z jednotky, jsou k dispozici všechny možnosti, Kopírovat jako DNG, Kopírovat, Přesunout a Přidat.
Zde je důvod. Pokud importujete ze zařízení (řekněme z paměťové karty), nechcete možnost Přidat, protože paměťové karty jsou pouze dočasná úložiště. Lightroom Classic to ví a tuto možnost zakáže. Přesunout také není možné, na základě osvědčených postupů pro práci s paměťovými kartami.
Za prvé, nechcete odstraňovat soubory z paměťové karty, dokud si vizuálně neověříte, že soubory byly bezpečně zkopírovány alespoň na jeden další disk (dva, pokud chcete být v bezpečí). Myšlenka je taková, že nechcete riskovat, že se v procesu přesunu něco pokazí, protože jste ještě nevytvořili zálohu.
Za druhé, je lepší použít k přeformátování karty fotoaparát, když jste připraveni vymazat obsah, než nechat počítač provést tento úkol. Když přeformátujete kartu ve fotoaparátu, proces se provede nejlepším způsobem pro fotoaparát, což znamená, že zaznamenáte menší pravděpodobnost poškození dat, když fotoaparát zapisuje soubory na kartu v běžném provozu.
Možnosti zpracování souborů Kopírovat a Přesunout zahrnují další nastavení, která nebyla nalezena při použití možnosti Přidat. Důvodem je to, že když pouze přidáváte, na fotografiích nic neměníte. Jednoduše říkáte Lightroom Classic, kde jsou soubory umístěny, a pokračujete v importu jejich dat. Z toho by vyplývalo, že pokud se rozhodnete zkopírovat nebo přesunout fotografie a poté importovat, budete muset Lightroom Classic sdělit, kam chcete, aby byly umístěny, a zda chcete během procesu změnit jejich názvy.
Za tímto účelem, když zvolíte jednu z možností zpracování souborů Kopírovat nebo Přesunout, zobrazí se v dialogovém okně Import následující možnosti:
Funkce přejmenování souborů Lightroom Classic je poměrně výkonná a všestranná. Je to skvělá možnost mít během importu, ale mějte na paměti, že soubory můžete přejmenovat později v modulu Knihovna. Takže nepociťujte tlak, abyste to udělali při importu.
Lightroom Classic se nainstaluje s řadou předpřipravených šablon názvů, které můžete použít, ale jeho skutečná síla se uvolní, když použijete Editor šablon názvu souboru, jak je znázorněno, k vytvoření vlastních šablon. Do editoru se dostanete kliknutím na rozevírací nabídku Šablona a výběrem možnosti Upravit.

Editor šablony názvu souboru.
Editor funguje tak, že používá to, co nazývá tokeny, k reprezentaci různých textových řetězců, které můžete sestavit do různých konfigurací. Existují tokeny pro data názvu obrázku, možnosti číslování obrázků, formáty data, metadata a dokonce i vlastní text. Sestavené tokeny lze uložit jako opakovaně použitelné šablony, kdykoli budete chtít soubory přejmenovat. (Pokud provedete přejmenování po importu, použijete stejný editor a tokeny.)
Proklikejte se různými sekcemi, abyste získali představu o tom, jaká data je možné zahrnout do názvů souborů. Věnujte pozornost zejména dvěma tokenům:
Může být těžké nakreslit spojení mezi tím, co představují, a dialogem Nastavení katalogu.
Postupujte podle tohoto příkladu, ve kterém vytvoříte vlastní šablonu, která kombinuje informace o datu a část původního souboru generovaného kamerou (viz předchozí obrázek, abyste viděli, jak šablona nakonec vypadá):
Klikněte na rozevírací nabídku Šablona a zvolte Upravit.
Tím se spustí editor šablony názvu souboru. Když se editor otevře, všimněte si, že aktivní šablona se zobrazí v poli Přednastavení v horní části editoru a že tokeny, které tvoří tuto šablonu, se zobrazí v poli Úpravy. Udělejte si chvilku a proklikejte se ostatními šablonami a podívejte se, jak jsou žetony konstruovány.
Odstraňte všechny tokeny, které se objeví v poli úprav.
Začněte s čistým štítem. Stačí kliknout do pole za tokeny a stisknout Delete (Backspace pro Windows). Všimněte si příkladu nad polem se mění, když přidáváte nebo odebíráte tokeny, abyste viděli, jak bude vypadat název souboru.
Klikněte na rozevírací nabídku v části Další editoru a vyberte token Datum (RRRRMMDD).
Pouhým výběrem z nabídky přidáte token do editačního pole.
Klikněte na pole úprav za tokenem data a zadejte podtržítko.
Nejste omezeni na používání pouze tokenů k vytváření názvů souborů. Můžete psát přímo do editačního pole. Pamatujte, že názvy souborů nechcete prodlužovat, než je nutné, a chcete se vyhnout všem nealfanumerickým znakům kromě pomlček a podtržítek, abyste předešli případným problémům.
V části Název obrázku editoru vyberte z rozevírací nabídky token přípony čísla názvu souboru.
Toto je číslo souboru generované kamerou.
Klikněte na rozevírací nabídku Předvolba v horní části editoru a zvolte Uložit aktuální nastavení jako novou předvolbu.
Otevře se dialogové okno Nová předvolba. Pokud jste si toho nevšimli, lidé z Adobe používají slova šablona a přednastavení zaměnitelně. Nenechte se tím zmást.
Dejte předvolbě (šabloně) popisný název a klikněte na Vytvořit.
Po kliknutí na Vytvořit se tento název zobrazí v nabídce Přednastavení.
Klikněte na Hotovo.
Dostanete se do dialogu Import s vybranou novou šablonou.
Bez ohledu na použitou metodu zpracování souborů máte vždy možnost použít tři typy informací na všechny importované soubory prostřednictvím panelu Použít při importu:
Proces vytváření předvolby Metadata stojí za bližší pohled. Můžete vytvořit neomezený počet přednastavení metadat, které lze použít během importu nebo později v modulu Knihovna. Vytvořím základní předvolbu (což znamená informace, které chci na všech fotografiích bez ohledu na předmět, práci nebo umístění) obsahující všechny mé relevantní informace (autorská práva, jméno, kontaktní údaje atd.).
Chcete-li vytvořit základní přednastavení metadat, postupujte takto:
Na panelu Použít během importu v dialogovém okně Import klikněte na rozevírací nabídku Metadata a zvolte Nový.
Tím se otevře dialog Nová předvolba metadat (viz následující obrázek).
Do pole Název předvolby zadejte název nové předvolby.
Vyplňte všechna pole v polích IPTC Copyright a IPTC Creator.
Toto jsou základní informace o tom, kdo je držitelem autorských práv k této fotografii a jak jej kontaktovat. Pokud jej přidáte sem, znamená to, že je zapsán do metadat vašich exportovaných souborů a lze jej zapsat do metadat XMP vašich zdrojových souborů.
Zde je návod, jak vytvořit symbol (c), aby mohl být zahrnut do pole Copyright. Pokud pracujete v systému Windows a máte samostatnou číselnou klávesnici, podržte klávesu Alt a stiskněte 0169 na klávesnici a poté klávesu Alt uvolněte. Pokud používáte notebook s překryvnou klávesnicí na běžné klávesnici, podržte funkční klávesu (Fn) a klávesu Alt a poté stiskněte 0169. Pokud pracujete na počítači Mac, podržte klávesu Option a stiskněte G.
Klikněte na tlačítko Vytvořit.
Tím se uloží předvolba pod názvem, který jste zadali v kroku 1, a zavře se dialog Předvolba metadat. Nové přednastavení vidíte v poli Metadata v dialogovém okně Import.
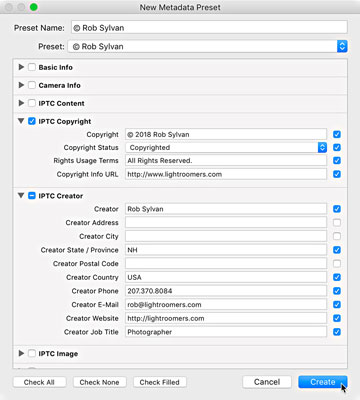
Dialog Nová předvolba metadat.
Posledním nastavením, které je třeba nakonfigurovat před kliknutím na tlačítko Importovat, je Sestavit náhledy na panelu Zpracování souborů. Lightroom Classic začne vykreslovat náhledy po dokončení procesu importu. Toto nastavení určuje velikost náhledů, které začne vytvářet po importu. Zde jsou vaše možnosti:
Bez ohledu na to, jaké nastavení použijete, Lightroom Classic nakonec v případě potřeby vykreslí požadované náhledy. Hlavním účelem nastavení je poskytnout vám malou kontrolu nad tímto procesem na pozadí, který se stane po dokončení importu. Běžně volím možnost Embedded & Sidecar.
Dva nejběžnější typy importů, které provádíte, jsou varianty Přidat (zejména pro nové uživatele Lightroom Classic) a Kopírovat.
Import z disku (Přidat)
Pro fotografie na pevném disku, které chcete spravovat pomocí Lightroom Classic, ale ponechat je přímo tam, kde jsou na pevném disku, použijte metodu Přidat. Zde jsou kroky pro přidání existujících fotografií do katalogu:
Kliknutím na tlačítko Import v modulu Knihovna otevřete dialog Import.
Poznámka: Chcete-li se dostat do modulu knihovny, stiskněte G (pro mřížku) odkudkoli v Lightroom Classic.
Na panelu Zdroj přejděte do složky nejvyšší úrovně, která obsahuje vaše fotografie, vyberte ji a ujistěte se, že je zaškrtnuto políčko Zahrnout podsložky.
Klepněte na tlačítko Přidat.
Nechte všechny fotografie zaškrtnuté pro import.
Nástroje Lightroom Classic můžete později použít k třídění a odstraňování nedokonalých fotografií.
Na panelu Manipulace se soubory nastavte náhledy sestavení podle potřeby.
Na panelu Použít při importu nastavte rozevírací nabídku Nastavení vývoje na Žádné a v nabídce Metadata vyberte přednastavení metadat.
Použijte jakákoli globálně použitelná klíčová slova (je pochybné, že by se nějaké vztahovalo na všechny fotografie při prvním importu).
Klepněte na tlačítko Importovat.
Po tomto posledním kliknutí se dialogové okno Import zavře a v levém horním rohu rozhraní uvidíte postupující ukazatel průběhu, jak se ve vašem katalogu začnou objevovat miniatury. Podobně panel Složky zobrazuje importované složky.
Import z paměťové karty (Kopírovat)
Místo přímého připojení fotoaparátu použijte čtečku karet. Čtečka karet je levná a přenosná, nevybíjí baterie fotoaparátu a umožňuje fotoaparátu pořizovat více fotografií, pokud máte více paměťových karet. Čtečky karet často poskytují rychlejší přenos dat než většina fotoaparátů. Čtečky karet jsou v dnešní době tak běžné, že je má mnoho notebooků a monitorů přímo zabudovaných!
Je čas projít si kroky pro import z paměťové karty – bez ohledu na to, jak kartu připojíte k počítači. Tyto kroky platí pro ruční metodu a fungují pouze v případě, že deaktivujete nastavení předvolby Zobrazit dialogové okno importu při zjištění paměťové karty:
Připojte paměťovou kartu k počítači a klikněte na tlačítko Importovat v knihovně.
Ověřte, že je v části Zařízení na panelu Zdroj vybrána vaše paměťová karta.
Potvrdit vysunutí po importu na panelu Zdroj je zaškrtnutá.
Naskenujte náhledy a zrušte zaškrtnutí u všech fotografií, které nechcete importovat.
Vyberte možnost Kopírovat v horní části dialogového okna Import.
Přejděte doprava na panel Cíl a vyberte, kam chcete uložit nové kopie.
Klikněte na rozevírací seznam Uspořádat na panelu Cíl a vyberte, jak chcete fotografie uspořádat.
Potvrďte, že je zaškrtnuto políčko Neimportovat podezřelé duplikáty ve zpracování souborů.
(Volitelné) Zaškrtněte políčko Vytvořit druhou kopii do na panelu Zpracování souborů a nakonfigurujte umístění zálohy.
Nastavte náhledy sestavení podle potřeby.
Na panelu Přejmenování souboru vyberte šablonu pro pojmenování souborů z rozevírací nabídky Šablona.
Na panelu Použít při importu klikněte na rozevírací nabídku Nastavení vývoje a zvolte Žádné.
Když jste tam, klikněte na rozevírací nabídku Metadata a vyberte existující přednastavení nebo vytvořte nové.
Použijte jakákoli globálně použitelná klíčová slova.
Znovu zkontrolujte nastavení na panelu Cíl.
Klepněte na tlačítko Importovat.
Nyní probíhá proces importu. Po dokončení měřiče průběhu je bezpečné vyjmout paměťovou kartu. Před formátováním paměťové karty vždy vizuálně ověřte, zda jsou všechny fotografie tam, kde mají být!
InDesign nabízí mnoho nástrojů pro efektivní manipulaci s textem a grafikou v rozvržení. Optimalizujte své návrhy s nejnovějšími technikami.
Ořezové cesty jsou silným nástrojem pro práci s obrazovými součástmi v aplikaci InDesign. Tento článek popisuje, jak efektivně vytvářet a používat ořezové cesty pro odstranění pozadí a úpravu obrázků.
Vytváření a používání ořezových cest v Adobe InDesign CS5 je užitečné pro blokování obrazových oblastí a obtékání textu. Naučte se užitečné tipy a triky, jak efektivně využít ořezové cesty.
Naučte se, jak efektivně exportovat JPEG a PNG soubory z Adobe InDesign CS6 pro tisk. Ideální pro online publikování a sdílení obrázků.
Naučte se, jak efektivně formátovat odstavce v Adobe Photoshopu CS6 pomocí funkce Panel Odstavec.
Objevte, jak efektivně používat perspektivní mřížku v Adobe Illustrator CS6 pro úspěšné ilustrace. Naučte se klíčové kroky a tipy pro tvorbu a úpravy.
Naučte se, jak efektivně upravit textové příběhy v Adobe InDesign CC pomocí vestavěného editoru příběhů a pokročilých funkcí.
Efektivní techniky pro práci s obrázky v Adobe XD, včetně úpravy velikosti, maskování, oříznutí, rotace a pokročilých úprav ve Photoshopu.
Naučte se, jak přidat <strong>průhlednost</strong> do přechodu ve Photoshopu CS6 a dosáhnout tak efektivního vzhledu pro své projekty.
Vytvářejte tvary, jako jsou obdélníky a elipsy, v dokumentu InDesign CS5 pomocí nástrojů tvarů. Získejte užitečné tipy pro optimalizaci vašeho designu.





