Manipulace s textem a grafikou v rozvržení InDesign CC
InDesign nabízí mnoho nástrojů pro efektivní manipulaci s textem a grafikou v rozvržení. Optimalizujte své návrhy s nejnovějšími technikami.
Kresbu pro různé stavy tlačítek Flash můžete vytvořit v aplikaci Adobe Flash Creative Suite 5 Catalyst nebo ve Photoshopu nebo Illustratoru. Catalyst má několik filtrů, které můžete použít ke snadnému přidání stínů nebo záře k objektům. Tyto filtry můžete použít pro různé stavy nebo můžete chtít změnit velikost nebo barvu tlačítka.
Chcete-li definovat stavy tlačítka, postupujte takto:
Vyberte tlačítko a zvolte Upravit→Upravit komponentu.
Nyní jste v režimu úprav komponent. Na panelu Stránky/stavy se zobrazí čtyři stavy tlačítka.
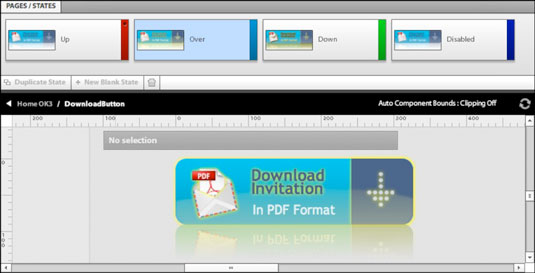
Klepněte na libovolný stav v panelu Stránky/stavy, který chcete upravit.
Upravte tlačítko na Artboardu.
Ukončete režim úprav komponent výběrem Upravit→Ukončit úpravy.
Chcete-li přidat vnitřní nebo vnější záři, vržený stín, vnitřní stín, zkosení nebo rozostření pro vytvoření nového stavu tlačítka, postupujte takto:
Vyberte tlačítko a zvolte Upravit→Upravit komponentu.
Na panelu Stránky/stavy se zobrazí čtyři stavy tlačítka (Nahoru, Přes, Dolů a Vypnuto).
V panelu Stránky/stavy klikněte na stav, který chcete upravit.
Opětovným kliknutím na tlačítko jej vyberete. Na panelu Vlastnosti rozbalte podokno Filtry (pokud již není otevřené).
Klikněte na tlačítko Přidat filtr a vyberte filtr.
V podokně se zobrazí ovládací prvky filtru. Možná budete muset posunout dolů, abyste je viděli všechny.
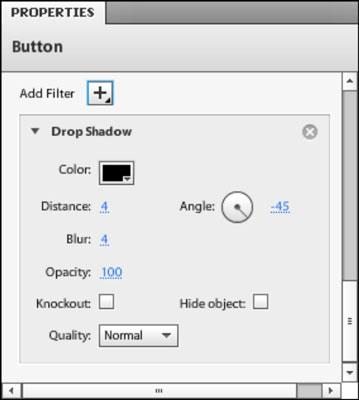
Upravte vzhled filtru pomocí ovládacích prvků filtru, které se zobrazí v podokně.
Každý filtr je jiný. Filtr Vnitřní záře vám například umožňuje určit barvu, rozostření, krytí, sílu, vykrojení (skryje výplň) a kvalitu.
Otestujte svůj nový stav tlačítka kliknutím na tlačítko Přehrát v horní části panelu Časové osy nebo výběrem Soubor → Spustit projekt.
Pokud zvolíte Soubor→Spustit projekt, váš web se otevře ve výchozím prohlížeči. Zkontrolujte svůj nový stav tlačítka pomocí filtru.
Ukončete režim úprav komponent výběrem Upravit→Ukončit úpravy nebo kliknutím na název projektu v části Drobečková navigace nad kreslicím plátnem.
InDesign nabízí mnoho nástrojů pro efektivní manipulaci s textem a grafikou v rozvržení. Optimalizujte své návrhy s nejnovějšími technikami.
Ořezové cesty jsou silným nástrojem pro práci s obrazovými součástmi v aplikaci InDesign. Tento článek popisuje, jak efektivně vytvářet a používat ořezové cesty pro odstranění pozadí a úpravu obrázků.
Vytváření a používání ořezových cest v Adobe InDesign CS5 je užitečné pro blokování obrazových oblastí a obtékání textu. Naučte se užitečné tipy a triky, jak efektivně využít ořezové cesty.
Naučte se, jak efektivně exportovat JPEG a PNG soubory z Adobe InDesign CS6 pro tisk. Ideální pro online publikování a sdílení obrázků.
Naučte se, jak efektivně formátovat odstavce v Adobe Photoshopu CS6 pomocí funkce Panel Odstavec.
Objevte, jak efektivně používat perspektivní mřížku v Adobe Illustrator CS6 pro úspěšné ilustrace. Naučte se klíčové kroky a tipy pro tvorbu a úpravy.
Naučte se, jak efektivně upravit textové příběhy v Adobe InDesign CC pomocí vestavěného editoru příběhů a pokročilých funkcí.
Efektivní techniky pro práci s obrázky v Adobe XD, včetně úpravy velikosti, maskování, oříznutí, rotace a pokročilých úprav ve Photoshopu.
Naučte se, jak přidat <strong>průhlednost</strong> do přechodu ve Photoshopu CS6 a dosáhnout tak efektivního vzhledu pro své projekty.
Vytvářejte tvary, jako jsou obdélníky a elipsy, v dokumentu InDesign CS5 pomocí nástrojů tvarů. Získejte užitečné tipy pro optimalizaci vašeho designu.





