Manipulace s textem a grafikou v rozvržení InDesign CC
InDesign nabízí mnoho nástrojů pro efektivní manipulaci s textem a grafikou v rozvržení. Optimalizujte své návrhy s nejnovějšími technikami.
Když vytvoříte akci v Adobe Photoshop Creative Suite 6, automatizujete řadu kroků. Nejtěžší na vytváření nové akce je zjistit, jaké funkce chcete automatizovat. Přemýšlejte o krocích, které provádíte znovu a znovu, a o tom, zda byste mohli být produktivnější, kdybyste měli akci, která by je mohla udělat za vás.
Můžete také zaznamenat svá vlastní nastavení tisku jako součást své akce. To může ušetřit spoustu času.
Poté, co se rozhodnete, co chcete automatizovat, prozkoumejte skutečné kroky, abyste je mohli zaznamenat. Poté, co si zaznamenáte kroky, vytvoření nové akce zahrnuje o něco více než spuštění záznamníku maker aplikace Photoshop a provedení kroků, které chcete do akce zahrnout.
Zatímco řešíte chyby ve své akci, měli byste tak učinit na kopii původního souboru. Tímto způsobem, pokud se něco pokazí, váš původní soubor je v bezpečí před poškozením.
Chcete-li vytvořit novou akci, postupujte takto:
Otevřete obrázek.
Zobrazte panel Akce v režimu seznamu zrušením zaškrtnutí položky Režim tlačítek v rozbalovací nabídce panelu.
Photoshop CS6 přidal možnost zaznamenávat tahy štětcem. V rozbalovací nabídce panelu Akce vyberte Povolit záznam nástroje. Tato funkce se může hodit při použití štětců k retušování řady podobných snímků. Můžete také vytvořit malbu, zaznamenat ji a později nechat Photoshop překreslit tah po tahu.
Klepněte na tlačítko Vytvořit novou akci ve spodní části panelu Akce.
Můžete také vybrat Nová akce z rozbalovací nabídky panelu.
Otevře se dialogové okno Nová akce.
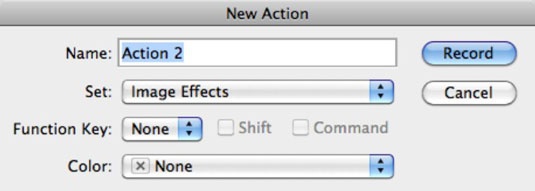
Do textového pole Název zadejte název akce.
V místní nabídce Nastavit vyberte sadu akcí, do které chcete uložit novou akci.
Akce sada je pouze složka, která obsahuje jednotlivé akce pro organizační účely. Neváhejte použít stávající sadu nebo si vytvořte vlastní.
(Volitelné) Chcete-li akci přiřadit ke zkratce funkční klávesy, vyberte název funkční klávesy z rozevírací nabídky Funkční klávesa.
Tento krok přidruží akci k tlačítku na klávesnici. Přidružení akce k funkční klávese, jako je F2, F3 atd., může zkrátit čas, který vám zabere provádění běžných akcí. Zkuste použít klávesové zkratky, které ještě nejsou spojeny s jinými úkoly Photoshopu.
Chcete-li použít jednu z těchto kláves s funkční klávesou, zaškrtněte políčko Shift nebo Ctrl (Shift nebo Command na Macu).
Jakákoli klávesová zkratka, kterou přiřadíte akci, přepíše výchozí funkci již přiřazenou klávesové zkratce. Existuje několik výjimek, kdy v případě konfliktu vítězí operační systém. K původní zkratce se můžete vrátit výběrem Upravit→Klávesové zkratky.
Aby se předešlo konfliktům, mohou uživatelé Macu kontrolovat systémové klávesové zkratky. Chcete-li tak učinit, podívejte se na kartu Klávesové zkratky v části Klávesnice a myš v Předvolbách systému v nabídce Apple.
V rozevíracím seznamu Barva vyberte barvu pro označení akce v režimu tlačítka.
Tato možnost umožňuje seskupit související akce podle barvy.
Klepnutím na tlačítko Záznam v dialogovém okně Nová akce zahájíte záznam.
Proveďte všechny kroky, které chcete zaznamenat.
Klepnutím na tlačítko Zastavit přehrávání/záznam ve spodní části panelu Akce akci dokončíte.
Vaše nová akce se objeví na panelu Akce v režimu seznamu i tlačítka.
InDesign nabízí mnoho nástrojů pro efektivní manipulaci s textem a grafikou v rozvržení. Optimalizujte své návrhy s nejnovějšími technikami.
Ořezové cesty jsou silným nástrojem pro práci s obrazovými součástmi v aplikaci InDesign. Tento článek popisuje, jak efektivně vytvářet a používat ořezové cesty pro odstranění pozadí a úpravu obrázků.
Vytváření a používání ořezových cest v Adobe InDesign CS5 je užitečné pro blokování obrazových oblastí a obtékání textu. Naučte se užitečné tipy a triky, jak efektivně využít ořezové cesty.
Naučte se, jak efektivně exportovat JPEG a PNG soubory z Adobe InDesign CS6 pro tisk. Ideální pro online publikování a sdílení obrázků.
Naučte se, jak efektivně formátovat odstavce v Adobe Photoshopu CS6 pomocí funkce Panel Odstavec.
Objevte, jak efektivně používat perspektivní mřížku v Adobe Illustrator CS6 pro úspěšné ilustrace. Naučte se klíčové kroky a tipy pro tvorbu a úpravy.
Naučte se, jak efektivně upravit textové příběhy v Adobe InDesign CC pomocí vestavěného editoru příběhů a pokročilých funkcí.
Efektivní techniky pro práci s obrázky v Adobe XD, včetně úpravy velikosti, maskování, oříznutí, rotace a pokročilých úprav ve Photoshopu.
Naučte se, jak přidat <strong>průhlednost</strong> do přechodu ve Photoshopu CS6 a dosáhnout tak efektivního vzhledu pro své projekty.
Vytvářejte tvary, jako jsou obdélníky a elipsy, v dokumentu InDesign CS5 pomocí nástrojů tvarů. Získejte užitečné tipy pro optimalizaci vašeho designu.





