Manipulace s textem a grafikou v rozvržení InDesign CC
InDesign nabízí mnoho nástrojů pro efektivní manipulaci s textem a grafikou v rozvržení. Optimalizujte své návrhy s nejnovějšími technikami.
Pokud jste vytvořili kresbu nebo připravili obrazy ve Photoshopu, můžete umístit originální soubory PSD přímo na stránky Adobe Creative Suite 5 (Adobe CS5) Dreamweaver. Okno Náhled obrázku vám umožňuje uložit soubory Photoshopu do obrazových formátů připravených pro web, jako jsou GIF, JPEG a PNG, a změnit velikost a oříznout kresbu před jejím umístěním na stránku.
Klepněte kamkoli chcete umístit nový obrázek.
Poté klikněte na objekt Obrázek v kategorii Společné na panelu Vložit.
Zobrazí se dialogové okno Vybrat zdroj obrázku.
Procházejte a vyberte soubor Photoshop PSD a poté kliknutím na Vybrat/OK vyberte obrázek.
Zobrazí se dialogové okno Náhled obrázku.
Svůj obrázek můžete optimalizovat, oříznout, změnit měřítko a uložit ve formátu GIF, JPEG nebo PNG, který je vhodný pro web.
Uložte svůj obrázek.
Na kartě Možnosti vyberte z rozevíracího seznamu Formát formát souboru, ve kterém chcete obrázek uložit, a z rozevíracího seznamu Kvalita vyberte nastavení kvality, které nejlépe vyhovuje vašemu obrázku.
Pomocí rozevíracího seznamu Uložená nastavení v horní části dialogového okna můžete vybrat předvolbu kvality obrazu.
(Volitelné) Klepnutím na kartu Soubor přepnete na možnosti Soubor.
Zadejte nastavení pro změnu měřítka obrázku nebo použijte nástroj Oříznout v dolní části okna náhledu a obrázek ořízněte.
Klepnutím na tlačítko OK obrázek uložíte.
Zobrazí se dialogové okno Uložit webový obrázek.
Přejděte do kořenové složky svého webu a kliknutím na tlačítko OK uložte obrázek do příslušné složky (například do výchozí složky obrázků).
Pokud se zobrazí dialogové okno Atributy usnadnění přístupu na kartě Obrázek, zadejte krátký popis obrázku do pole alternativního textu a kliknutím na OK obrázek umístěte.
Nový obrázek se umístí a v levém horním rohu se objeví malá ikona. Tento indikátor inteligentního objektu zobrazuje dvě zelené šipky, které označují, že obrázek je aktuální.
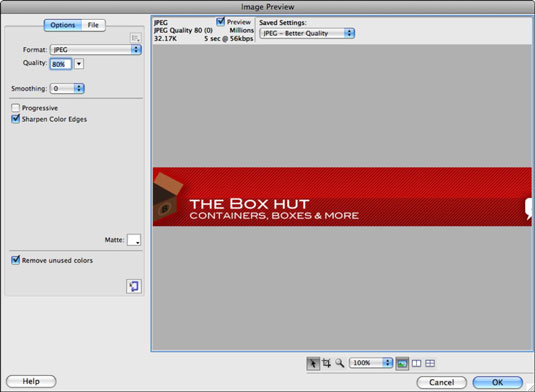
V dialogovém okně Náhled obrázku můžete optimalizovat a uložit obraz připravený pro web z vybraného souboru Photoshopu.
InDesign nabízí mnoho nástrojů pro efektivní manipulaci s textem a grafikou v rozvržení. Optimalizujte své návrhy s nejnovějšími technikami.
Ořezové cesty jsou silným nástrojem pro práci s obrazovými součástmi v aplikaci InDesign. Tento článek popisuje, jak efektivně vytvářet a používat ořezové cesty pro odstranění pozadí a úpravu obrázků.
Vytváření a používání ořezových cest v Adobe InDesign CS5 je užitečné pro blokování obrazových oblastí a obtékání textu. Naučte se užitečné tipy a triky, jak efektivně využít ořezové cesty.
Naučte se, jak efektivně exportovat JPEG a PNG soubory z Adobe InDesign CS6 pro tisk. Ideální pro online publikování a sdílení obrázků.
Naučte se, jak efektivně formátovat odstavce v Adobe Photoshopu CS6 pomocí funkce Panel Odstavec.
Objevte, jak efektivně používat perspektivní mřížku v Adobe Illustrator CS6 pro úspěšné ilustrace. Naučte se klíčové kroky a tipy pro tvorbu a úpravy.
Naučte se, jak efektivně upravit textové příběhy v Adobe InDesign CC pomocí vestavěného editoru příběhů a pokročilých funkcí.
Efektivní techniky pro práci s obrázky v Adobe XD, včetně úpravy velikosti, maskování, oříznutí, rotace a pokročilých úprav ve Photoshopu.
Naučte se, jak přidat <strong>průhlednost</strong> do přechodu ve Photoshopu CS6 a dosáhnout tak efektivního vzhledu pro své projekty.
Vytvářejte tvary, jako jsou obdélníky a elipsy, v dokumentu InDesign CS5 pomocí nástrojů tvarů. Získejte užitečné tipy pro optimalizaci vašeho designu.





