Manipulace s textem a grafikou v rozvržení InDesign CC
InDesign nabízí mnoho nástrojů pro efektivní manipulaci s textem a grafikou v rozvržení. Optimalizujte své návrhy s nejnovějšími technikami.
Jedním z nejdůležitějších konceptů, které je třeba mít na paměti při práci s filtry Photoshopu, jsou inteligentní filtry. Když použijete filtr na vrstvu pixelů, je to – pixely se změní. Když však použijete filtr na inteligentní objekt, vytvoříte inteligentní filtr.
Pomocí inteligentních filtrů můžete na inteligentní objekt použít jeden nebo více filtrů a později změnit názor na to, jaká nastavení – nebo dokonce jaké filtry – použít, aniž byste se museli vracet k uložené kopii souboru nebo používat panel Historie. Na rozdíl od vrstev úprav, které jsou ve skutečnosti samostatnými vrstvami v obraze, fungují inteligentní filtry spíše jako styly vrstev.
Zobrazují se na panelu Vrstvy pod vrstvou, na kterou jsou aplikovány, a lze je zobrazit nebo skrýt kliknutím na ikonu oka. (Viz tento obrázek.) A stejně jako styly vrstev můžete inteligentní filtr znovu otevřít tak, že na něj dvakrát kliknete v panelu Vrstvy.
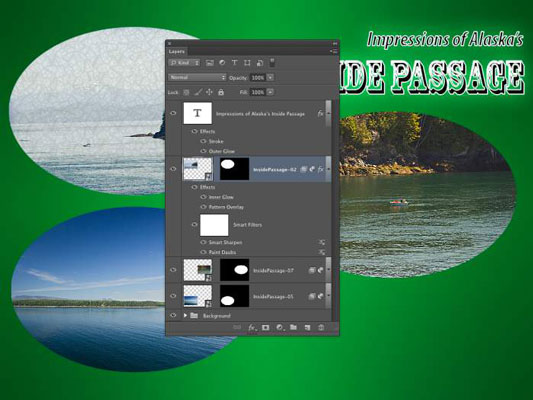
Inteligentní filtry jsou spíše styly vrstev než vrstvy úprav.
Jak můžete vidět na obrázku, vrstva Inside Passage-02 (aktivní vrstva, zvýrazněná v panelu Vrstvy) má aplikované efekty vrstvy i inteligentní filtry. Vrstva typu nahoře má pouze efekty vrstvy, zatímco další dva inteligentní objekty níže v panelu Vrstvy mají inteligentní filtry, ale žádné efekty vrstvy.
Klepnutím na trojúhelník zcela vpravo od názvu vrstvy se rozbalí a sbalí seznam použitých efektů a filtrů. Klepnutím na ikonu oka nalevo od položky ji skryjete, aniž byste ji odstranili.
Inteligentní filtr můžete odstranit přetažením na ikonu koše (stejně jako u efektů vrstvy), čímž se jeho efekt z inteligentního objektu odstraní. Chcete-li znovu otevřít dialogové okno filtru a změnit nastavení, jednoduše dvakrát klikněte na název filtru v panelu Vrstvy.
Inteligentní filtry lze použít pouze na inteligentní objekty. Naštěstí můžete libovolnou vrstvu založenou na pixelech, dokonce i vrstvu pozadí, převést na inteligentní objekt jednoduše tak, že tuto vrstvu vyberete v panelu Vrstvy a zvolíte Vrstva→Inteligentní objekty→Převést na inteligentní objekt. V panelu Vrstvy můžete dokonce vybrat více vrstev a pomocí tohoto příkazu vytvořit jeden inteligentní objekt.
Poté můžete použít inteligentní filtr na všechny vrstvy v inteligentním objektu. Pokud budete později potřebovat změnit obsah samotného inteligentního objektu, poklepejte na něj v panelu Vrstvy. Obsah inteligentního objektu se otevře v samostatném okně obrázku.
Po provedení nezbytných změn použijte příkaz Uložit (nikoli Uložit jako) a poté okno zavřete. Inteligentní objekt bude ve vaší kresbě aktualizován a všechny inteligentní filtry budou znovu použity.
Protože můžete inteligentní filtry snadno odstranit nebo změnit, poskytují vám zvláštní druh kreativní licence: licenci experimentovat a změnit názor.
Protože jsou nedestruktivní (neprovádějí trvalé změny v pixelech v obraze), můžete používat inteligentní filtry, aniž byste se museli obávat poškození obrazu. To samozřejmě neznamená, že byste neměli pracovat na kopii své krásné fotografie – vždy je lepší chránit původní soubor obrázku a pracovat na duplikátu.
InDesign nabízí mnoho nástrojů pro efektivní manipulaci s textem a grafikou v rozvržení. Optimalizujte své návrhy s nejnovějšími technikami.
Ořezové cesty jsou silným nástrojem pro práci s obrazovými součástmi v aplikaci InDesign. Tento článek popisuje, jak efektivně vytvářet a používat ořezové cesty pro odstranění pozadí a úpravu obrázků.
Vytváření a používání ořezových cest v Adobe InDesign CS5 je užitečné pro blokování obrazových oblastí a obtékání textu. Naučte se užitečné tipy a triky, jak efektivně využít ořezové cesty.
Naučte se, jak efektivně exportovat JPEG a PNG soubory z Adobe InDesign CS6 pro tisk. Ideální pro online publikování a sdílení obrázků.
Naučte se, jak efektivně formátovat odstavce v Adobe Photoshopu CS6 pomocí funkce Panel Odstavec.
Objevte, jak efektivně používat perspektivní mřížku v Adobe Illustrator CS6 pro úspěšné ilustrace. Naučte se klíčové kroky a tipy pro tvorbu a úpravy.
Naučte se, jak efektivně upravit textové příběhy v Adobe InDesign CC pomocí vestavěného editoru příběhů a pokročilých funkcí.
Efektivní techniky pro práci s obrázky v Adobe XD, včetně úpravy velikosti, maskování, oříznutí, rotace a pokročilých úprav ve Photoshopu.
Naučte se, jak přidat <strong>průhlednost</strong> do přechodu ve Photoshopu CS6 a dosáhnout tak efektivního vzhledu pro své projekty.
Vytvářejte tvary, jako jsou obdélníky a elipsy, v dokumentu InDesign CS5 pomocí nástrojů tvarů. Získejte užitečné tipy pro optimalizaci vašeho designu.





