Manipulace s textem a grafikou v rozvržení InDesign CC
InDesign nabízí mnoho nástrojů pro efektivní manipulaci s textem a grafikou v rozvržení. Optimalizujte své návrhy s nejnovějšími technikami.
Ve Photoshopu CS5 můžete vytvářet návrhy a poté importovat nativní soubory PSD z Photoshopu přímo do InDesignu. InDesign CS5 vám poskytuje další kontrolu nad návrhy poté, co je obrázek importován do rozvržení.
Pomocí InDesignu můžete importovat vrstvený soubor Photoshopu, zapínat a vypínat vrstvy nebo dokonce umisťovat kompozice vrstev. Následuj tyto kroky:
Připravte si vrstvený soubor Photoshopu k umístění.
Pomocí InDesignu vyberte Soubor→Umístit.
Vyhledejte umístění souboru obrázku s vrstvami, vyberte soubor, který chcete importovat, zaškrtněte políčko Zobrazit možnosti importu a poté klikněte na Otevřít.
Zobrazí se dialogové okno.
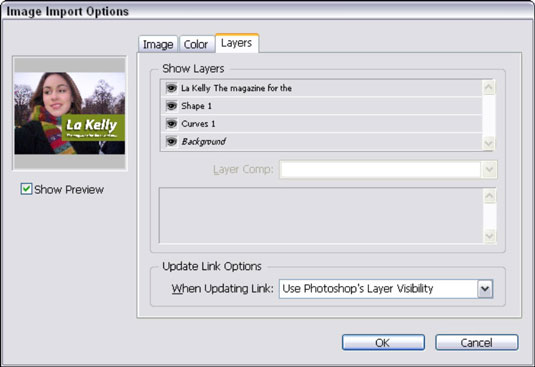
Vyberte, které vrstvy Photoshopu chcete použít při umístění souboru PSD do rozvržení InDesignu.
Klepněte na kartu Vrstvy a vypněte a zapněte viditelnost vrstev, které chcete změnit, nebo vyberte uloženou sestavu vrstev z rozevíracího seznamu Složení vrstev.
Klepnutím na tlačítko OK zavřete dialogové okno Možnosti importu obrázku.
Mnoho souborů Photoshopu používá průhlednost. Průhlednost v souborech PSD je importována a interpretována aplikací InDesign. Tato funkce je užitečná zejména v případě, že máte vytvořené pozadí nebo chcete mít zajímavý obtékání textu kolem obrázku importovaného z Photoshopu.
V zásadě můžete průhlednost použít jako ořezovou cestu v InDesignu. Ořezové cesty podobá nekompromisní masku, která skryje části obrazu, jako je pozadí, které nechcete vidět kolem určité části obrazu.
Můžete použít alfa kanály, cesty a masky, které vytvoříte ve Photoshopu v InDesignu. InDesign rozpozná tyto části souboru PSD, takže je můžete použít, když obtékáte text kolem obrazu nebo když chcete vytvořit ořezovou cestu.
Případně můžete tyto části použít také k odstranění pozadí z obrázku. Pokud máte například obraz s jedním z těchto datových zdrojů, můžete použít funkci Detekce hran v InDesignu k detekci okrajů a obtékání textu kolem obrazu.
Pokud v obrázku importovaném z Photoshopu používáte přímé barvy, zobrazí se tyto barvy na panelu Vzorník v InDesignu. Je možné, že barva z vašeho kanálu přímých barev nebude rozpoznána. Pokud je tomu tak, barva se místo toho zobrazí jako šedá.
Vzorníky importované se souborem Photoshopu můžete použít s jinými částmi souboru. Jednoduše použijte vzorník jako kterýkoli jiný vzorník v InDesignu. Tyto vzorky nelze odstranit, dokud neodstraníte soubor Photoshopu, který jste importovali do InDesignu.
InDesign nabízí mnoho nástrojů pro efektivní manipulaci s textem a grafikou v rozvržení. Optimalizujte své návrhy s nejnovějšími technikami.
Ořezové cesty jsou silným nástrojem pro práci s obrazovými součástmi v aplikaci InDesign. Tento článek popisuje, jak efektivně vytvářet a používat ořezové cesty pro odstranění pozadí a úpravu obrázků.
Vytváření a používání ořezových cest v Adobe InDesign CS5 je užitečné pro blokování obrazových oblastí a obtékání textu. Naučte se užitečné tipy a triky, jak efektivně využít ořezové cesty.
Naučte se, jak efektivně exportovat JPEG a PNG soubory z Adobe InDesign CS6 pro tisk. Ideální pro online publikování a sdílení obrázků.
Naučte se, jak efektivně formátovat odstavce v Adobe Photoshopu CS6 pomocí funkce Panel Odstavec.
Objevte, jak efektivně používat perspektivní mřížku v Adobe Illustrator CS6 pro úspěšné ilustrace. Naučte se klíčové kroky a tipy pro tvorbu a úpravy.
Naučte se, jak efektivně upravit textové příběhy v Adobe InDesign CC pomocí vestavěného editoru příběhů a pokročilých funkcí.
Efektivní techniky pro práci s obrázky v Adobe XD, včetně úpravy velikosti, maskování, oříznutí, rotace a pokročilých úprav ve Photoshopu.
Naučte se, jak přidat <strong>průhlednost</strong> do přechodu ve Photoshopu CS6 a dosáhnout tak efektivního vzhledu pro své projekty.
Vytvářejte tvary, jako jsou obdélníky a elipsy, v dokumentu InDesign CS5 pomocí nástrojů tvarů. Získejte užitečné tipy pro optimalizaci vašeho designu.





