Manipulace s textem a grafikou v rozvržení InDesign CC
InDesign nabízí mnoho nástrojů pro efektivní manipulaci s textem a grafikou v rozvržení. Optimalizujte své návrhy s nejnovějšími technikami.
Mezi základní funkce nástrojů pero v Adobe Creative Suite 5 (Adobe CS5) patří vytvoření jednoduché cesty, nazývané také čára. Tato jednoduchá dráha může být volná nebo omezená standardním měřením úhlu a může se stát základem pro složitější ilustraci.
Vytvoření jednoduché, rovné linie pomocí nástrojů pera pomocí několika jednoduchých úhozů.
Stiskněte D nebo klikněte na malá černobílá políčka barev v dolní části panelu nástrojů.
Vrátíte se k výchozím barvám černého tahu a bílé výplně. S černou jako tahem můžete jasně vidět svou cestu.
Trik, kdy stisknutím D změníte barvu popředí a pozadí na výchozí černou a bílou, funguje také ve Photoshopu a InDesignu.
Klepněte na políčko Výplň ve spodní části panelu Nástroje, abyste se ujistili, že políčko Výplň je před vzorníkem Tah, a poté stisknutím klávesy lomítko (/) změňte výplň na Žádná.
Otevřete novou prázdnou stránku a vyberte nástroj pero.
Všimněte si, že když najedete myší na kreslicí plátno, objeví se kurzor pera s X vedle něj, což znamená, že vytváříte první kotevní bod cesty.
Klepnutím na kreslicí plátno vytvořte první kotevní bod čáry.
X zmizí.
Vyhněte se přetahování myší, jinak byste vytvořili spíše křivku než přímý segment.
Klepnutím kamkoli jinam v dokumentu vytvoříte koncový kotevní bod čáry.
Illustrator vytvoří cestu mezi dvěma kotevními body. Cesta v podstatě vypadá jako úsečka s kotevním bodem na každém konci.
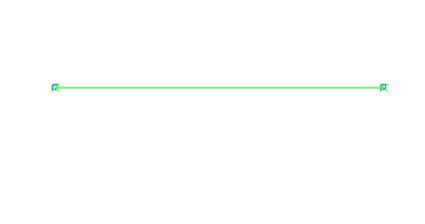
Chcete-li provést opravu čáry, kterou jste již vytvořili pomocí nástroje pero:
Zvolte Vybrat → Odznačit, abyste se ujistili, že nejsou vybrány žádné objekty.
Vyberte nástroj pro přímý výběr z panelu nástrojů.
Všimněte si užitečné funkce, která zvětší kotevní bod, když přes něj přejedete nástrojem pro přímý výběr.
Klepnutím na kotvu vyberte jeden bod na čáře.
Všimněte si, že vybraný kotevní bod je plný a druhý je dutý. Plný znamená, že kotevní bod, na který jste klepli, je aktivní, zatímco dutý je neaktivní.
Klikněte a přetáhněte kotevní bod nástrojem pro přímý výběr.
Vybraný kotevní bod se přesune a změní směr cesty, aniž by to ovlivnilo druhý kotevní bod.
Pomocí nástroje pro přímý výběr (stisknutím A použijte klávesovou zkratku pro výběr nástroje pro přímý výběr) proveďte opravy cest.
Ujistěte se, že je aktivní pouze kotevní bod, který chcete změnit. Pokud je vybrána celá cesta, všechny kotevní body jsou plné. Pokud je vybrán pouze jeden kotevní bod, všechny body kromě tohoto budou duté.
Někdy potřebujete vytvořit skutečnou přímku – takovou, která je v násobcích úhlu 45 stupňů. Illustrator to usnadňuje.
Vyberte nástroj pero a klepnutím na kreslicí plátno kamkoli umístěte kotevní bod.
Podržte klávesu Shift a kliknutím na jiné místo umístěte koncový kotevní bod.
Všimněte si, že když podržíte klávesu Shift, čára se přichytí na násobek 45 stupňů.
Před uvolněním klávesy Shift uvolněte tlačítko myši, jinak čára vyskočí ze zarovnání.
InDesign nabízí mnoho nástrojů pro efektivní manipulaci s textem a grafikou v rozvržení. Optimalizujte své návrhy s nejnovějšími technikami.
Ořezové cesty jsou silným nástrojem pro práci s obrazovými součástmi v aplikaci InDesign. Tento článek popisuje, jak efektivně vytvářet a používat ořezové cesty pro odstranění pozadí a úpravu obrázků.
Vytváření a používání ořezových cest v Adobe InDesign CS5 je užitečné pro blokování obrazových oblastí a obtékání textu. Naučte se užitečné tipy a triky, jak efektivně využít ořezové cesty.
Naučte se, jak efektivně exportovat JPEG a PNG soubory z Adobe InDesign CS6 pro tisk. Ideální pro online publikování a sdílení obrázků.
Naučte se, jak efektivně formátovat odstavce v Adobe Photoshopu CS6 pomocí funkce Panel Odstavec.
Objevte, jak efektivně používat perspektivní mřížku v Adobe Illustrator CS6 pro úspěšné ilustrace. Naučte se klíčové kroky a tipy pro tvorbu a úpravy.
Naučte se, jak efektivně upravit textové příběhy v Adobe InDesign CC pomocí vestavěného editoru příběhů a pokročilých funkcí.
Efektivní techniky pro práci s obrázky v Adobe XD, včetně úpravy velikosti, maskování, oříznutí, rotace a pokročilých úprav ve Photoshopu.
Naučte se, jak přidat <strong>průhlednost</strong> do přechodu ve Photoshopu CS6 a dosáhnout tak efektivního vzhledu pro své projekty.
Vytvářejte tvary, jako jsou obdélníky a elipsy, v dokumentu InDesign CS5 pomocí nástrojů tvarů. Získejte užitečné tipy pro optimalizaci vašeho designu.





