Manipulace s textem a grafikou v rozvržení InDesign CC
InDesign nabízí mnoho nástrojů pro efektivní manipulaci s textem a grafikou v rozvržení. Optimalizujte své návrhy s nejnovějšími technikami.
Pokud si obrázky tisknete sami doma nebo v kanceláři, můžete při ukládání zůstat u formátu PSD Photoshop. (Nezapomeňte, že po otevření ve Photoshopu nemůžete znovu uložit ve formátu Raw.) Pokud fotografie posíláte k tisku do místního obchodu s fotoaparáty (nebo diskontního obchodu), zůstaňte u formátu JPEG – nebo pokud to lidé, kteří tisknou, přijmou , TIFF. Zde jsou výhody a nevýhody hlavních formátů, které byste měli u fotografií při ukládání zvážit:
Kdy byste měli používat JPEG? Při odesílání obrázků do fotolaboratoře, která nepřijímá soubory TIFF, při nahrávání na většinu stránek sociálních sítí a při odesílání obrázků (třeba e-mailem nebo na CD) lidem, kteří nemají Photoshop. Na rozdíl od PSD a TIFF můžete obrázky JPEG otevřít ve webovém prohlížeči a odtud tisknout – stejně jako babička, bratranec Jim a ten zámořský voják, kterého jste adoptovali. Při ukládání souborů JPEG platí, že čím nižší nastavení kvality zvolíte v dialogovém okně Možnosti JPEG, tím menší bude soubor, ale také větší poškození obrázku. Ukládání jako JPEG probírám podrobněji v postranním panelu „Ukládání obrázků ve formátu JPEG“.
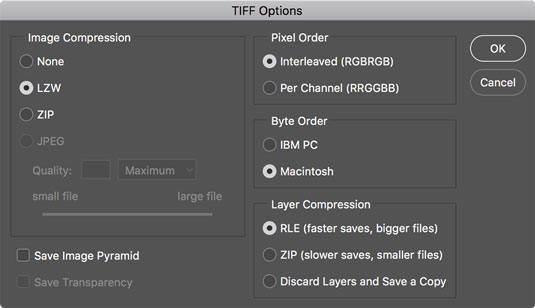
Pokud soubory TIFF používáte mimo službu Creative Cloud, nezapomeňte je před uložením sloučit.
Teoreticky byste mohli použít řadu dalších dostupných formátů, jako je DCS ( nikdy Photoshop Raw), ale s běžnějšími a všestrannějšími formáty, o kterých jste právě četli, to není potřeba.
Formát souboru JPEG nepodporuje 16bitové barvy, ale i při práci s 16bitovým obrázkem (možná nezpracovaným obrázkem z digitálního fotoaparátu) je JPEG dostupný jako formát souboru v dialogovém okně Uložit jako ve Photoshopu. Obrázek je automaticky převeden na 8bitové barvy. Je to pohodlnější – ušetříte si cestu do nabídky Obrázek→Režim a vyberte 8-bitů/kanál – ale dialogové okno Možnosti JPEG vám neposkytne odhad velikosti souboru. Před vytvořením kopie JPEG nezapomeňte uložit ve formátu, který podporuje 16bitové barvy, jako je PSD nebo TIFF.
InDesign nabízí mnoho nástrojů pro efektivní manipulaci s textem a grafikou v rozvržení. Optimalizujte své návrhy s nejnovějšími technikami.
Ořezové cesty jsou silným nástrojem pro práci s obrazovými součástmi v aplikaci InDesign. Tento článek popisuje, jak efektivně vytvářet a používat ořezové cesty pro odstranění pozadí a úpravu obrázků.
Vytváření a používání ořezových cest v Adobe InDesign CS5 je užitečné pro blokování obrazových oblastí a obtékání textu. Naučte se užitečné tipy a triky, jak efektivně využít ořezové cesty.
Naučte se, jak efektivně exportovat JPEG a PNG soubory z Adobe InDesign CS6 pro tisk. Ideální pro online publikování a sdílení obrázků.
Naučte se, jak efektivně formátovat odstavce v Adobe Photoshopu CS6 pomocí funkce Panel Odstavec.
Objevte, jak efektivně používat perspektivní mřížku v Adobe Illustrator CS6 pro úspěšné ilustrace. Naučte se klíčové kroky a tipy pro tvorbu a úpravy.
Naučte se, jak efektivně upravit textové příběhy v Adobe InDesign CC pomocí vestavěného editoru příběhů a pokročilých funkcí.
Efektivní techniky pro práci s obrázky v Adobe XD, včetně úpravy velikosti, maskování, oříznutí, rotace a pokročilých úprav ve Photoshopu.
Naučte se, jak přidat <strong>průhlednost</strong> do přechodu ve Photoshopu CS6 a dosáhnout tak efektivního vzhledu pro své projekty.
Vytvářejte tvary, jako jsou obdélníky a elipsy, v dokumentu InDesign CS5 pomocí nástrojů tvarů. Získejte užitečné tipy pro optimalizaci vašeho designu.





