Manipulace s textem a grafikou v rozvržení InDesign CC
InDesign nabízí mnoho nástrojů pro efektivní manipulaci s textem a grafikou v rozvržení. Optimalizujte své návrhy s nejnovějšími technikami.
Stránky Adobe Creative Suite 5 (Adobe CS5) Dreamweaver můžete propojit kdekoli na svém webu nebo mimo něj. Dreamweaver má také nástroje pro ověření a opravu externích nefunkčních odkazů.
Při přesměrování lidí na kontaktní stránku zveřejněnou na jiném webu máte odkaz, který vypadá takto: http://www.aquent.com/contact. Zadáním http:// a adresy externího odkazu (někdy označovaného jako absolutní URL ) do inspektoru vlastností v podstatě přesměrujete prohlížeč na web na internetu, který je mimo váš web.
Před webovou adresou musíte vložit předponu http://. Vynechání této předpony vede k chybě Stránka nenalezena ve vašem prohlížeči, protože může interpretovat www.aquent.com například jako místní název souboru, nikoli jako vnější webovou adresu.
Propojením s e-mailovou adresou se na počítači diváka otevře nová e-mailová zpráva, která je již adresována na e-mailovou adresu, kterou zadáte v odkazu (samozřejmě pokud si uživatel na svém počítači nastavil e-mailový program ).
Propojení s e-mailovou adresou je snadné a velmi užitečné, pokud chcete uživatelům poskytnout snadný způsob, jak někoho kontaktovat prostřednictvím vašeho webu.
Vyberte prvek, který bude odkazem na e-mail.
Prvek může být text nebo obrázek.
V inspektoru Vlastnosti vyhledejte textové pole Odkaz, zadejte mailto:
a poté stiskněte Enter nebo Return.
Zadejte například mailto:[email protected] a stiskněte klávesu Enter nebo Return. Direktiva mailto: sděluje prohlížeči, že odkaz je na e-mailovou adresu, takže výchozí e-mailová aplikace na počítači uživatele se otevře s novou, předem adresovanou zprávou.
Chcete-li vytvořit odkaz na soubor PDF místo na webovou stránku, použijte odkaz na název a umístění souboru PDF. Pokud vytvoříte odkaz na soubor PDF a v prohlížeči prohlížeče se načte zásuvný modul Acrobat PDF, soubor PDF se otevře v okně prohlížeče.
Pokud prohlížeč nemá zásuvný modul Acrobat (zdarma z http://www.adobe.com ), prohlížeč vyzve diváka, aby soubor uložil do svého počítače. Tento soubor pak můžete zobrazit později pomocí Adobe Acrobat Reader nebo jiného kompatibilního programu, pokud je k dispozici.
Názvy stránek se mohou měnit a stránky mohou být smazány (záměrně nebo ne), takže byste měli pravidelně kontrolovat nefunkční odkazy. Správné fungování odkazů můžete zajistit několika způsoby. Chcete-li co nejúčinněji a nejrychleji zkontrolovat místní odkazy, postupujte takto:
Vyberte Stránky→ Zkontrolovat odkazy na celém webu.
Zobrazí se panel Výsledky s aktivní kartou Kontrola odkazů. Objeví se všechny nefunkční odkazy, včetně stránky, skriptů a obrázků.
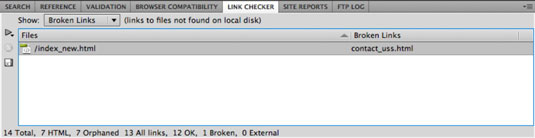
Zkontrolujte, zda nejsou přerušeny žádné odkazy.
Pomocí rozevíracího seznamu Zobrazit v levém horním rohu můžete výsledky odkazu seřadit podle nefunkčního odkazu, externího odkazu nebo osiřelého souboru.
Chcete-li se zaměřit pouze na nefunkční odkazy, ponechte vybranou položku Nefunkční odkazy. Pokud máte nefunkční odkazy, můžete je opravit na panelu Výsledky. Stránka s nefunkčním odkazem je uvedena ve sloupci Soubory vlevo. Nefunkční odkaz se zobrazí pod sloupcem Nefunkční odkaz vpravo.
Klikněte na název nefunkčního odkazu a opravte název souboru, pokud se jedná o problém, nebo klikněte na ikonu Procházet složku a vyhledejte správné umístění nebo soubor.
Klepněte na OK (Windows) nebo Vybrat (Mac).
Nefunkční odkaz je opraven.
InDesign nabízí mnoho nástrojů pro efektivní manipulaci s textem a grafikou v rozvržení. Optimalizujte své návrhy s nejnovějšími technikami.
Ořezové cesty jsou silným nástrojem pro práci s obrazovými součástmi v aplikaci InDesign. Tento článek popisuje, jak efektivně vytvářet a používat ořezové cesty pro odstranění pozadí a úpravu obrázků.
Vytváření a používání ořezových cest v Adobe InDesign CS5 je užitečné pro blokování obrazových oblastí a obtékání textu. Naučte se užitečné tipy a triky, jak efektivně využít ořezové cesty.
Naučte se, jak efektivně exportovat JPEG a PNG soubory z Adobe InDesign CS6 pro tisk. Ideální pro online publikování a sdílení obrázků.
Naučte se, jak efektivně formátovat odstavce v Adobe Photoshopu CS6 pomocí funkce Panel Odstavec.
Objevte, jak efektivně používat perspektivní mřížku v Adobe Illustrator CS6 pro úspěšné ilustrace. Naučte se klíčové kroky a tipy pro tvorbu a úpravy.
Naučte se, jak efektivně upravit textové příběhy v Adobe InDesign CC pomocí vestavěného editoru příběhů a pokročilých funkcí.
Efektivní techniky pro práci s obrázky v Adobe XD, včetně úpravy velikosti, maskování, oříznutí, rotace a pokročilých úprav ve Photoshopu.
Naučte se, jak přidat <strong>průhlednost</strong> do přechodu ve Photoshopu CS6 a dosáhnout tak efektivního vzhledu pro své projekty.
Vytvářejte tvary, jako jsou obdélníky a elipsy, v dokumentu InDesign CS5 pomocí nástrojů tvarů. Získejte užitečné tipy pro optimalizaci vašeho designu.





