Manipulace s textem a grafikou v rozvržení InDesign CC
InDesign nabízí mnoho nástrojů pro efektivní manipulaci s textem a grafikou v rozvržení. Optimalizujte své návrhy s nejnovějšími technikami.
V Adobe Illustrator CC můžete exportovat, uložit a vytisknout několik druhů objektů: celý dokument; jedno, některá nebo všechna kreslicí plátna v dokumentu; vybrané objekty; a aktiv. Sdílíte soubory aplikace Illustrator pro širokou škálu možností tisku a výstupu na obrazovku jejich exportem do jednoho z dlouhého seznamu formátů souborů. Exportované soubory nelze v Illustratoru upravovat.
Soubory aplikace Illustrator uložíte, když je v budoucnu budete potřebovat upravit.
Někdy exportujete soubory pro tisk nebo webový výstup a poté je uložíte. Někdy můžete uložit soubory aplikace Illustrator ve formátech, které můžete předat tiskařům nebo webovým designérům a upravit je.
Soubory aplikace Illustrator můžete uložit v kterémkoli z těchto formátů:
Ukládání projektů jako souborů EPS, PDF nebo SVG vám dává možnost zachovat možnost upravovat soubory v Illustratoru.
Každá z možností ukládání souborů aplikace Illustrator má odlišné možnosti. Pokud v některém z nich předáváte soubor, obraťte se na tým, kterému předáváte, a zjistěte, zda vyžadují konkrétní nastavení.
Následující kroky platí pro ukládání souborů ve formátech AI, EPS a PDF:
Vyberte Soubor→Uložit, Soubor→Uložit jako (chcete-li uložit existující soubor pod novým názvem) nebo Soubor→Uložit kopii (chcete-li vytvořit duplicitní kopii souboru).
Přejděte do umístění souboru a zadejte název souboru.
V rozevíracím seznamu Formát vyberte jeden z dostupných formátů (AI, EPS nebo PDF).
Pokud formát souboru, který chcete použít (například PNG nebo TIFF), není dostupný v rozevíracím seznamu Formát, formát je k dispozici pro export, ale ne pro uložení.
Klepnutím na tlačítko Uložit otevřete dialogové okno Možnosti pro vybraný formát souboru. Možnosti se budou lišit v závislosti na formátu, ale následující možnosti jsou široce dostupné a užitečné:
Pokud pouze ukládáte projekt Illustratoru, abyste k němu měli přístup, mohli jej upravovat nebo jej sdílet s někým, kdo má Illustrator, uložte soubor jako soubor Illustratoru.
Soubory aplikace Illustrator (stejně jako kreslicí plátna, položky a výběry) lze exportovat do různých formátů souborů kompatibilních s tiskem a webem. Tyto soubory nelze v Illustratoru upravovat, takže téměř vždy budete chtít ukládat a také exportovat projekty jako soubory Illustratoru.
Weboví návrháři vás mohou požádat o soubory SVG, které si zachovávají možnosti úprav aplikace Illustrator. Weboví designéři vás pravděpodobněji požádají o soubory PNG nebo JPG kompatibilní s webem.
Návrháři tisku mohou být schopni pracovat s vašimi soubory aplikace Illustrator. Nebo mohou vyžadovat TIF nebo jiné rastrové obrázky pouze pro tisk. V těchto případech získejte specifikace pro exportované soubory od svého tiskového partnera.
Soubory exportujete výběrem Soubor→Exportovat→Exportovat pro obrazovky nebo Soubor→Exportovat→Exportovat jako (pro tisk). Možnosti se liší v závislosti na výstupním formátu. A znovu zopakuji mantru, která prochází touto kapitolou a jakoukoli diskusí o výstupu v této knize: Zeptejte se osoby, které soubor předáváte, jaké možnosti preferuje.
Když ukládáte nebo exportujete dokumenty Illustratoru s více kreslicími plátny, můžete si vybrat export nebo uložení libovolné sady kreslicích pláten.
Pokud například exportujete dokument do výstupu PNG pro obrazovky, zaškrtávací políčko Použít kreslicí plátna vám umožní definovat, která kreslicí plátna chcete exportovat.
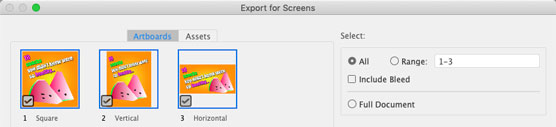
Export vybraných kreslicích pláten.
Dnes mohou tiskaři proměnit umělecká díla Illustratoru v cokoli, od plakátu přes hrnek na kávu, tričko až po zprávu vytištěnou na skle. Každý projekt má své vlastní požadavky a trikem je od začátku efektivně komunikovat s vaší tiskárnou.
Požádal jsem Lydii Ochavo z UpPrinting.com, široce používané online tiskové služby, aby se podělila o rady použitelné pro téměř jakýkoli tiskový projekt v Illustratoru. Zde je několik jejích tipů. Na začátku této kapitoly najdete poznámky o tom, jak definovat dokumenty, aby splňovaly tyto specifikace:
InDesign nabízí mnoho nástrojů pro efektivní manipulaci s textem a grafikou v rozvržení. Optimalizujte své návrhy s nejnovějšími technikami.
Ořezové cesty jsou silným nástrojem pro práci s obrazovými součástmi v aplikaci InDesign. Tento článek popisuje, jak efektivně vytvářet a používat ořezové cesty pro odstranění pozadí a úpravu obrázků.
Vytváření a používání ořezových cest v Adobe InDesign CS5 je užitečné pro blokování obrazových oblastí a obtékání textu. Naučte se užitečné tipy a triky, jak efektivně využít ořezové cesty.
Naučte se, jak efektivně exportovat JPEG a PNG soubory z Adobe InDesign CS6 pro tisk. Ideální pro online publikování a sdílení obrázků.
Naučte se, jak efektivně formátovat odstavce v Adobe Photoshopu CS6 pomocí funkce Panel Odstavec.
Objevte, jak efektivně používat perspektivní mřížku v Adobe Illustrator CS6 pro úspěšné ilustrace. Naučte se klíčové kroky a tipy pro tvorbu a úpravy.
Naučte se, jak efektivně upravit textové příběhy v Adobe InDesign CC pomocí vestavěného editoru příběhů a pokročilých funkcí.
Efektivní techniky pro práci s obrázky v Adobe XD, včetně úpravy velikosti, maskování, oříznutí, rotace a pokročilých úprav ve Photoshopu.
Naučte se, jak přidat <strong>průhlednost</strong> do přechodu ve Photoshopu CS6 a dosáhnout tak efektivního vzhledu pro své projekty.
Vytvářejte tvary, jako jsou obdélníky a elipsy, v dokumentu InDesign CS5 pomocí nástrojů tvarů. Získejte užitečné tipy pro optimalizaci vašeho designu.





