Manipulace s textem a grafikou v rozvržení InDesign CC
InDesign nabízí mnoho nástrojů pro efektivní manipulaci s textem a grafikou v rozvržení. Optimalizujte své návrhy s nejnovějšími technikami.
Výběrem Soubor → Automatizovat → Dávka vám umožní přehrát akci na více souborech. Vyberete akci, kterou chcete přehrát, a také složku obrazových souborů, ve které ji chcete přehrát; poté se rozhodnete, co chcete se soubory dělat, až s nimi akce skončí.
Obrázky můžete nechat otevřené ve Photoshopu, uložit je a zavřít nebo (mnohem bezpečněji) je uložit do jiné složky a zachovat tak originály. Obrázek ukazuje dialogové okno Dávka a také vyskakovací nabídku pro pole v oblasti Pojmenování souborů. (Když vyberete novou složku jako Cíl v dávce, musíte Photoshopu sdělit, jak chcete, aby se nové soubory jmenovaly.)
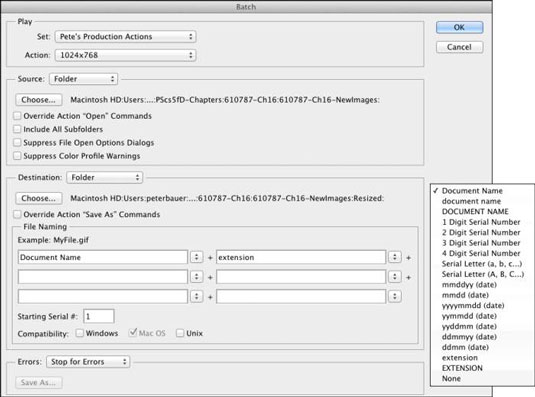
Příkaz Dávka je mnohem jednodušší, než vypadá!
Při přiřazování názvů souborů musíte pamatovat na tři věci:
Zahrnout proměnnou. Něco se musí změnit z názvu souboru na název souboru. Vyberte jednu z prvních devíti položek v rozbalovací nabídce sekce Pojmenování souborů (některou verzi názvu původního dokumentu nebo sériové číslo nebo sériové písmeno). Nemusí být v prvním poli, ale jeden prvek názvu souboru se musí soubor od souboru lišit.
V žádném poli nepoužívejte tečku (.) . Můžete zadat kterékoli z polí (kromě posledního, které používáte), ale kvůli kompatibilitě se držte písmen, číslic, podtržítek (_) a pomlček (@@hy).
Rozhodně nepoužívejte tečku (.) v názvu souboru. Jediná tečka, která by měla být použita v názvu souboru, je ta, která je automaticky přidána bezprostředně před příponu souboru. Zahrnutí tečky do názvu souboru může způsobit, že tento soubor nebude pro některé programy rozpoznatelný.
V dialogovém okně Dávka máte dvě další důležitá rozhodnutí. Když se rozhodnete potlačit jakýkoli příkaz Otevřít v akci, chráníte se před špatně zaznamenanými akcemi, které začínají otevřením obrázku, se kterým byly zaznamenány.
Pokud však Akce závisí na obsahu druhého souboru, nechcete příkaz Otevřít přepsat. Obecně chcete přepsat všechny příkazy Uložit jako zaznamenané v akci a místo toho se spoléhat na rozhodnutí, která učiníte v dialogovém okně Dávka, abyste určili osud obrazu.
Mějte na paměti, že můžete také vybrat některé obrázky ve složce v Bridge a poté zvolit Nástroje→Photoshop→Dávka z hlavní nabídky Bridge, abyste spustili akci pouze pro tyto soubory. Nabídka Zdroj bude nastavena na Bridge.
InDesign nabízí mnoho nástrojů pro efektivní manipulaci s textem a grafikou v rozvržení. Optimalizujte své návrhy s nejnovějšími technikami.
Ořezové cesty jsou silným nástrojem pro práci s obrazovými součástmi v aplikaci InDesign. Tento článek popisuje, jak efektivně vytvářet a používat ořezové cesty pro odstranění pozadí a úpravu obrázků.
Vytváření a používání ořezových cest v Adobe InDesign CS5 je užitečné pro blokování obrazových oblastí a obtékání textu. Naučte se užitečné tipy a triky, jak efektivně využít ořezové cesty.
Naučte se, jak efektivně exportovat JPEG a PNG soubory z Adobe InDesign CS6 pro tisk. Ideální pro online publikování a sdílení obrázků.
Naučte se, jak efektivně formátovat odstavce v Adobe Photoshopu CS6 pomocí funkce Panel Odstavec.
Objevte, jak efektivně používat perspektivní mřížku v Adobe Illustrator CS6 pro úspěšné ilustrace. Naučte se klíčové kroky a tipy pro tvorbu a úpravy.
Naučte se, jak efektivně upravit textové příběhy v Adobe InDesign CC pomocí vestavěného editoru příběhů a pokročilých funkcí.
Efektivní techniky pro práci s obrázky v Adobe XD, včetně úpravy velikosti, maskování, oříznutí, rotace a pokročilých úprav ve Photoshopu.
Naučte se, jak přidat <strong>průhlednost</strong> do přechodu ve Photoshopu CS6 a dosáhnout tak efektivního vzhledu pro své projekty.
Vytvářejte tvary, jako jsou obdélníky a elipsy, v dokumentu InDesign CS5 pomocí nástrojů tvarů. Získejte užitečné tipy pro optimalizaci vašeho designu.





