Manipulace s textem a grafikou v rozvržení InDesign CC
InDesign nabízí mnoho nástrojů pro efektivní manipulaci s textem a grafikou v rozvržení. Optimalizujte své návrhy s nejnovějšími technikami.
Nástroje tužka a štětec ve Photoshopu CS6 jsou si velmi podobné, až na to, že nástroj tužka má ve výchozím nastavení tvrdé okraje a nástroj štětec může mít měkké, prolnuté okraje. Nástroj Tužka může také vymazat to, co vytvoří!
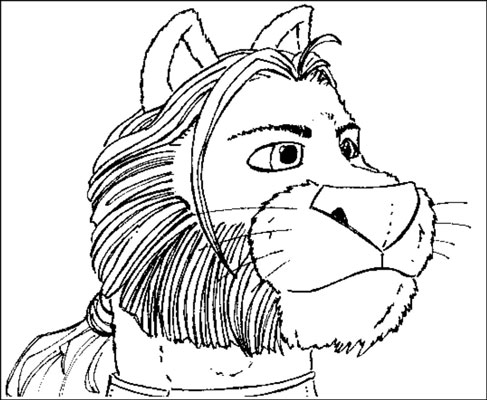
S nástrojem Tužka můžete provádět všechny následující akce:
Tažením myši nakreslete čáry od ruky.
Klikněte na jeden bod, uvolněte tlačítko myši a poté se stisknutou klávesou Shift klikněte na druhý bod, abyste nakreslili přímku mezi body. Dokud držíte stisknutou klávesu Shift, můžete klikáním kreslit rovné čáry mezi jednotlivými body.
Stiskněte klávesu Alt (na počítačích Mac klávesa Option) a kliknutím na kteroukoli oblast kresby přepněte barvu popředí na daný odstín.
Když používáte tužku, stejně jako nástroje štětec, výměna barvy a štětec pro míchání, stiskněte a podržte klávesu V, abyste dočasně získali přístup k nástroji Přesun. Uvolněním tlačítka V se vrátíte k původnímu nástroji. Tato praktická zkratka vám umožňuje během kreslení nebo malování přesunout vrstvu nebo výběr, aniž byste museli přecházet tam a zpět na panel nástrojů.
Nástroj Tužka nabízí také možnost Automatické mazání, kterou aktivujete z lišty Možnosti nahoře. Automatické mazání je šikovná funkce, která vám umožní odstranit části tahů tužkou, aniž byste museli přepínat na nástroj Guma.
Když máte zapnuté automatické mazání, funkce nástroje Tužka se mírně liší od výchozího nastavení. Efekt jedné z následujících akcí je, že Photoshop vymaže čáry, které jste nakreslili:
Když klepnete na jinou oblast kresby, než je oblast, která má barvu popředí (například čáry tužkou, které jste již nakreslili), nástroj tužka začne kreslit čáru v barvě popředí (toto je výchozí režim).
Když klepnete na oblast kresby, která má barvu popředí (jako jsou čáry tužkou, které jste nakreslili), nástroj tužka kreslí pomocí barvy pozadí.
Protože nástroj tužka nepoužívá měkkými okraji linie k tomu, něco jiného, než rovné svislé nebo vodorovné čáry má drsné, neostré okraje (často nazývané jaggies ). Zubaté okraje nejsou v některých případech závadné, zejména u obrázků s vyšším rozlišením, ale pokud přiblížíte oblast obsahující čáry tužkou, zubaté jsou snadno patrné.
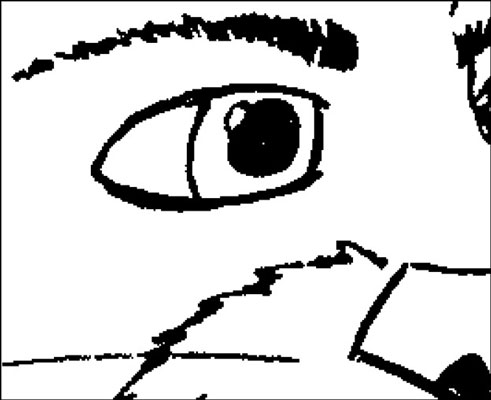
Kredit: © Christopher Blair
InDesign nabízí mnoho nástrojů pro efektivní manipulaci s textem a grafikou v rozvržení. Optimalizujte své návrhy s nejnovějšími technikami.
Ořezové cesty jsou silným nástrojem pro práci s obrazovými součástmi v aplikaci InDesign. Tento článek popisuje, jak efektivně vytvářet a používat ořezové cesty pro odstranění pozadí a úpravu obrázků.
Vytváření a používání ořezových cest v Adobe InDesign CS5 je užitečné pro blokování obrazových oblastí a obtékání textu. Naučte se užitečné tipy a triky, jak efektivně využít ořezové cesty.
Naučte se, jak efektivně exportovat JPEG a PNG soubory z Adobe InDesign CS6 pro tisk. Ideální pro online publikování a sdílení obrázků.
Naučte se, jak efektivně formátovat odstavce v Adobe Photoshopu CS6 pomocí funkce Panel Odstavec.
Objevte, jak efektivně používat perspektivní mřížku v Adobe Illustrator CS6 pro úspěšné ilustrace. Naučte se klíčové kroky a tipy pro tvorbu a úpravy.
Naučte se, jak efektivně upravit textové příběhy v Adobe InDesign CC pomocí vestavěného editoru příběhů a pokročilých funkcí.
Efektivní techniky pro práci s obrázky v Adobe XD, včetně úpravy velikosti, maskování, oříznutí, rotace a pokročilých úprav ve Photoshopu.
Naučte se, jak přidat <strong>průhlednost</strong> do přechodu ve Photoshopu CS6 a dosáhnout tak efektivního vzhledu pro své projekty.
Vytvářejte tvary, jako jsou obdélníky a elipsy, v dokumentu InDesign CS5 pomocí nástrojů tvarů. Získejte užitečné tipy pro optimalizaci vašeho designu.





