Manipulace s textem a grafikou v rozvržení InDesign CC
InDesign nabízí mnoho nástrojů pro efektivní manipulaci s textem a grafikou v rozvržení. Optimalizujte své návrhy s nejnovějšími technikami.
Pomocí panelu Vrstvy, který se zobrazí po klepnutí na ikonu Vrstvy Adobe XD, můžete změnit pořadí překrývání, přejmenovat, duplikovat, odstranit a vybrat kreslicí plátna.
Klepněte a přetáhněte kreslicí plátno nahoru nebo dolů na Kreslicím plátně v panelu Vrstvy, abyste jej mohli přesunout nahoru nebo dolů v pořadí překrývání. Pokud rádi pracujete s kontextovými nabídkami, můžete klepnout pravým tlačítkem na libovolné kreslicí plátno uvedené v panelu Vrstvy a zobrazit seznam funkcí, které můžete použít, včetně Kopírovat, Vložit, Duplikovat, Odstranit, Přejmenovat a Exportovat. Níže jsou uvedeny další metody, které můžete použít k využití stejných funkcí.
Kreslicí plátna můžete přejmenovat jedním z těchto způsobů:
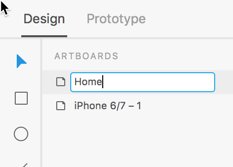
Poklepáním na název kreslicího plátna aktivujte textové pole a změňte jej.
Chcete-li zkopírovat kreslicí plátno a vložit jej do jiného dokumentu, klepněte na něj pravým tlačítkem a vyberte Kopírovat. Poté otevřete nový dokument nebo přejděte do jiného otevřeného dokumentu a zvolte Úpravy → Vložit.
Chcete-li duplikovat kreslicí plátno, klikněte na něj pravým tlačítkem a vyberte Duplikovat. Nové kreslicí plátno se okamžitě objeví v horní části seznamu a ve vaší pracovní oblasti.
Kreslicí plátno můžete duplikovat také podržením klávesy Alt (Windows) nebo Option (Mac OS) a přetažením kreslicího plátna do pracovní oblasti.
Buďte opatrní při mazání kreslicích pláten. Je to velmi snadné, protože stačí vybrat kreslicí plátno na panelu Vrstvy a stisknout klávesu Delete nebo Backspace. Naštěstí lze tento krok vrátit zpět pomocí Ctrl+Z (Windows) nebo Command+Z (Mac OS).
Než se pokusíte vybrat kreslicí plátna, ujistěte se, že máte v projektu alespoň tři.
InDesign nabízí mnoho nástrojů pro efektivní manipulaci s textem a grafikou v rozvržení. Optimalizujte své návrhy s nejnovějšími technikami.
Ořezové cesty jsou silným nástrojem pro práci s obrazovými součástmi v aplikaci InDesign. Tento článek popisuje, jak efektivně vytvářet a používat ořezové cesty pro odstranění pozadí a úpravu obrázků.
Vytváření a používání ořezových cest v Adobe InDesign CS5 je užitečné pro blokování obrazových oblastí a obtékání textu. Naučte se užitečné tipy a triky, jak efektivně využít ořezové cesty.
Naučte se, jak efektivně exportovat JPEG a PNG soubory z Adobe InDesign CS6 pro tisk. Ideální pro online publikování a sdílení obrázků.
Naučte se, jak efektivně formátovat odstavce v Adobe Photoshopu CS6 pomocí funkce Panel Odstavec.
Objevte, jak efektivně používat perspektivní mřížku v Adobe Illustrator CS6 pro úspěšné ilustrace. Naučte se klíčové kroky a tipy pro tvorbu a úpravy.
Naučte se, jak efektivně upravit textové příběhy v Adobe InDesign CC pomocí vestavěného editoru příběhů a pokročilých funkcí.
Efektivní techniky pro práci s obrázky v Adobe XD, včetně úpravy velikosti, maskování, oříznutí, rotace a pokročilých úprav ve Photoshopu.
Naučte se, jak přidat <strong>průhlednost</strong> do přechodu ve Photoshopu CS6 a dosáhnout tak efektivního vzhledu pro své projekty.
Vytvářejte tvary, jako jsou obdélníky a elipsy, v dokumentu InDesign CS5 pomocí nástrojů tvarů. Získejte užitečné tipy pro optimalizaci vašeho designu.





