Manipulace s textem a grafikou v rozvržení InDesign CC
InDesign nabízí mnoho nástrojů pro efektivní manipulaci s textem a grafikou v rozvržení. Optimalizujte své návrhy s nejnovějšími technikami.
Každý dokument Adobe Flash Creative Suite 5 obsahuje knihovnu, úložiště opakovaně použitelné grafiky, animací, tlačítek, zvuků, videa a dokonce i písem. Při vytváření filmu Flash CS5 můžete do své knihovny přidat jakékoli umělecké dílo, které jste vytvořili na jevišti.
Vaše knihovna je spravována z panelu Knihovna, který je viditelný ve výchozím pracovním prostoru. Pokud svůj panel Knihovna nevidíte, otevřete jej výběrem Okno→Knihovna.
Jednotlivé položky v knihovně jsou uloženy jako symboly. To, co dělá symboly mocnými, je to, že je můžete použít tolikrát, kolikrát je potřeba. Jednoduše přetáhněte kopii (instanci) z panelu Knihovna na scénu kdekoli ve filmu. A co je nejdůležitější, každá instance zůstává propojena s originálem ve vaší knihovně. Jakékoli změny provedené v původním (nebo vzorovém) symbolu automaticky aktualizují všechny instance stejného symbolu použitého ve filmu.
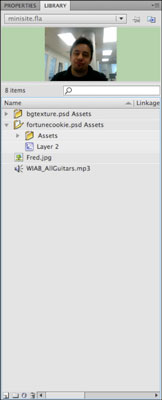
Symboly jsou rozděleny do tří hlavních kategorií: grafika, tlačítka a filmové klipy.
Panel Knihovna je hlavním úložištěm všech vašich symbolů a stejně jako každá knihovna má základní organizační nástroje, které usnadňují správu vašich symbolů.
Nejzákladnější a nejběžnější funkce jsou usnadněny pomocí několika ikon ve spodní části panelu, jak je znázorněno na obrázku postranního panelu:
Nabídka panelu: Všechny panely mají nabídky panelů, které nabízejí další možnosti nebo upravují pohled na samotný panel. Nabídka panelu Knihovna provádí další úlohy související se symboly a knihovnami.
Pin Library: Klepnutím na tuto ikonu zajistíte, že aktuální knihovna zůstane aktivní, i když přepnete mezi jinými otevřenými dokumenty. Normální chování (nepřipnuté) spočívá v tom, že se zobrazení knihovny automaticky přepíná při pohybu mezi otevřenými dokumenty.
Nový panel knihovny: Klepnutím na tuto ikonu vytvoříte duplicitní panel Knihovna pro případ, že chcete více odlišných zobrazení vaší aktuální knihovny. Můžete také otevřít nový panel Knihovna a zobrazit knihovny z jiných dokumentů, které jsou otevřené ve vašem pracovním prostoru.
Hledat: Textové pole a lupa pod panelem náhledu vám mohou pomoci hledat symboly podle názvu v Knihovně, což je užitečné zejména pro velké knihovny. Jednoduše zadejte celý nebo částečný název a panel zobrazí shody, pokud nějaké existují.
Nový symbol: Vytvořte nový symbol, identický s příkazem nalezeným výběrem Vložit → Nový symbol.
Nová složka: Vytvářejte složky, do kterých můžete třídit své symboly pro snadnou kategorizaci. Ve složkách můžete vytvářet složky pro ještě jemnější možnosti třídění.
Vlastnosti: Pokud je ve vaší knihovně zvýrazněn symbol, kliknutím na ikonu Vlastnosti se otevře okno Vlastnosti symbolu. Odtud můžete předefinovat název, typ nebo registrační bod symbolu.
Koš: Ano, uhodli jste – tento symbol vymaže (vyhodí do koše) zvýrazněný symbol v knihovně. Buďte opatrní: Před provedením činu není dáno žádné varování. V případě potřeby však můžete tuto akci vrátit zpět pomocí Úpravy → Zpět.
InDesign nabízí mnoho nástrojů pro efektivní manipulaci s textem a grafikou v rozvržení. Optimalizujte své návrhy s nejnovějšími technikami.
Ořezové cesty jsou silným nástrojem pro práci s obrazovými součástmi v aplikaci InDesign. Tento článek popisuje, jak efektivně vytvářet a používat ořezové cesty pro odstranění pozadí a úpravu obrázků.
Vytváření a používání ořezových cest v Adobe InDesign CS5 je užitečné pro blokování obrazových oblastí a obtékání textu. Naučte se užitečné tipy a triky, jak efektivně využít ořezové cesty.
Naučte se, jak efektivně exportovat JPEG a PNG soubory z Adobe InDesign CS6 pro tisk. Ideální pro online publikování a sdílení obrázků.
Naučte se, jak efektivně formátovat odstavce v Adobe Photoshopu CS6 pomocí funkce Panel Odstavec.
Objevte, jak efektivně používat perspektivní mřížku v Adobe Illustrator CS6 pro úspěšné ilustrace. Naučte se klíčové kroky a tipy pro tvorbu a úpravy.
Naučte se, jak efektivně upravit textové příběhy v Adobe InDesign CC pomocí vestavěného editoru příběhů a pokročilých funkcí.
Efektivní techniky pro práci s obrázky v Adobe XD, včetně úpravy velikosti, maskování, oříznutí, rotace a pokročilých úprav ve Photoshopu.
Naučte se, jak přidat <strong>průhlednost</strong> do přechodu ve Photoshopu CS6 a dosáhnout tak efektivního vzhledu pro své projekty.
Vytvářejte tvary, jako jsou obdélníky a elipsy, v dokumentu InDesign CS5 pomocí nástrojů tvarů. Získejte užitečné tipy pro optimalizaci vašeho designu.





