Manipulace s textem a grafikou v rozvržení InDesign CC
InDesign nabízí mnoho nástrojů pro efektivní manipulaci s textem a grafikou v rozvržení. Optimalizujte své návrhy s nejnovějšími technikami.
Adobe Analytics je nejvýkonnější dostupný nástroj pro analýzu dat digitálních spotřebitelů, ale je snazší, pokud víte, kde začít. Osvojte si nejzákladnější a široce použitelné funkce tím nejjednodušším způsobem. Získejte podrobnosti o dvou standardních vypočítaných metrikách v odvětví analýzy, které se zaměřují na analýzu interakce na vašem webu, aplikaci nebo jiné digitální službě. Objevte několik tipů pro zlepšení produktivity v Analysis Workspace.
Analytický pracovní prostor společnosti Adobe je místem, kde provádíte většinu analýzy dat. Rozhraní je intuitivní, ale je toho hodně. Následující tipy vás provedou nejjednoduššími způsoby, jak získat přístup k nejpoužívanějším funkcím:
Využijte pokročilé funkce v Adobe Analytics tím, že vytvoříte a použijete vypočítané metriky, datové body vytvořené v Adobe Analytics po zpracování dat a jsou přístupné v rozhraní Adobe. Zajímavé je, že vypočítané metriky nemusí obsahovat výpočet, ale obvykle obsahují. Vypočítaná metrika v Adobe Analytics může být metrika, na kterou je použita jiná metoda přiřazení, segment nebo výpočet. Následuje několik jednoduchých vypočítaných metrik, které by se vám měly hodit na začátku vaší cesty Adobe Analytics.
Společnosti se starají o míru zapojení návštěvníků na jejich webu a mobilní aplikaci. Běžná metrika, která rozebírá zapojení, používá tento výpočet: zobrazení stránky vydělená návštěvami. Myšlenka této metriky je jednoduchá:
Metriku zobrazení stránek na návštěvu používají digitální analytici po desetiletí a poskytuje užitečný objektiv pro kvalitu návštěv, které jsou řízeny vašimi marketingovými kanály, typy zařízení nebo geografickými oblastmi. Následující obrázek ukazuje, jak je metrika vytvořena v rozhraní Adobe.
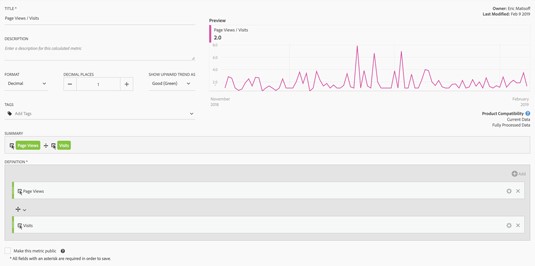
Když použijete metriku zobrazení stránek na návštěvu (nebo jakoukoli vypočítanou metriku), zahrňte do své analýzy také metriku, která se nepočítá. Tato nevypočítaná metrika vám pomůže poskytnout kontext vaší analýzy. Předpokládejme například, že analyzujete mobilní zařízení, která přistupují na váš web, a všimnete si, že konkrétní zařízení, Microsoft Kin, má zdaleka nejvyšší počet zobrazení stránky na návštěvu. Než zavoláte svému týmu a sdělíte mu, že váš web musí být přestavěn s ohledem na rozměry tohoto zařízení z roku 2010, bylo by chytré přidat do analýzy metriky návštěv a unikátních návštěvníků. Tento dodatečný kontext vám pomůže uvědomit si, že počet zobrazení stránek na návštěvu byl pro Kin vysoký, protože na váš web přišel pouze jeden návštěvník s tímto zařízením. Dodatečný kontext vašich nevypočítaných metrik poskytl cennou lekci:
Bohužel zobrazení stránek na návštěvu má kromě potenciálního nedostatku kontextu i další chyby. Když se na dimenzi stránky použije zobrazení stránky na návštěvu, zobrazí se pouze průměrný počet opakovaných návštěv každé stránky během návštěvy. Zajímavější otázkou je: „Jaké stránky pomáhají zvýšit počet zobrazení stránek na jiných stránkách?“ Odpověď vám poskytne stránky, které s největší pravděpodobností povzbudí vaše návštěvníky, aby se zapojili do vašeho webu. Tuto doplňkovou metriku lze snadno sestavit. Metriky jsou stejné jako počet zobrazení stránek na návštěvu, se zobrazeními stránky v čitateli a návštěvami ve jmenovateli. Jediná změna souvisí s atribučním modelem použitým na čitatel. Použijte Calculated Metric Builder v Adobe k použití jiného než výchozího atribučního modelu nastaveného na Participation, jak je znázorněno na následujícím obrázku.
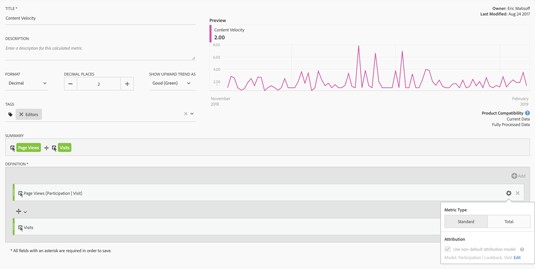
Díky kouzlu účasti je každé následující zobrazení stránky zahrnuto do počtu zobrazení stránky, když přihlásíte účast. Po vytvoření metriky rychlosti obsahu ji můžete použít na dimenzi stránky a objevit stránky, které jsou nejen často prohlíženy na návštěvu, ale také přesvědčují vaše návštěvníky, aby pokračovali ve čtení dalších stránek vašeho webu.
Přiznejte si to: Jste zaneprázdněni v práci. Ať už jste obchodník, analytik nebo datový vědec, váš čas je omezený a váš kalendář je plný schůzek. Chcete-li co nejlépe využít čas, který strávíte v nástroji Adobe Analysis Workspace, použijte následující seznam našich oblíbených hacků produktivity, abyste co nejlépe využili každou sekundu, kterou strávíte v rozhraní Adobe:
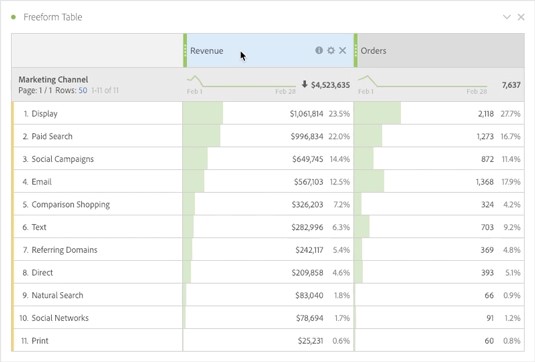
Každý z těchto hacků produktivity pomůže urychlit vaši analýzu a zvýšit vaši dovednost. Doufáme, že si užijete všechen volný čas, který nyní máte, abyste se mohli učit o analytickém pracovním prostoru!
InDesign nabízí mnoho nástrojů pro efektivní manipulaci s textem a grafikou v rozvržení. Optimalizujte své návrhy s nejnovějšími technikami.
Ořezové cesty jsou silným nástrojem pro práci s obrazovými součástmi v aplikaci InDesign. Tento článek popisuje, jak efektivně vytvářet a používat ořezové cesty pro odstranění pozadí a úpravu obrázků.
Vytváření a používání ořezových cest v Adobe InDesign CS5 je užitečné pro blokování obrazových oblastí a obtékání textu. Naučte se užitečné tipy a triky, jak efektivně využít ořezové cesty.
Naučte se, jak efektivně exportovat JPEG a PNG soubory z Adobe InDesign CS6 pro tisk. Ideální pro online publikování a sdílení obrázků.
Naučte se, jak efektivně formátovat odstavce v Adobe Photoshopu CS6 pomocí funkce Panel Odstavec.
Objevte, jak efektivně používat perspektivní mřížku v Adobe Illustrator CS6 pro úspěšné ilustrace. Naučte se klíčové kroky a tipy pro tvorbu a úpravy.
Naučte se, jak efektivně upravit textové příběhy v Adobe InDesign CC pomocí vestavěného editoru příběhů a pokročilých funkcí.
Efektivní techniky pro práci s obrázky v Adobe XD, včetně úpravy velikosti, maskování, oříznutí, rotace a pokročilých úprav ve Photoshopu.
Naučte se, jak přidat <strong>průhlednost</strong> do přechodu ve Photoshopu CS6 a dosáhnout tak efektivního vzhledu pro své projekty.
Vytvářejte tvary, jako jsou obdélníky a elipsy, v dokumentu InDesign CS5 pomocí nástrojů tvarů. Získejte užitečné tipy pro optimalizaci vašeho designu.





