Manipulace s textem a grafikou v rozvržení InDesign CC
InDesign nabízí mnoho nástrojů pro efektivní manipulaci s textem a grafikou v rozvržení. Optimalizujte své návrhy s nejnovějšími technikami.
Adobe Bridge poskytuje mnoho nástrojů, které vám pomohou automatizovat úlohy. Zde zjistíte, jak používat několik užitečných funkcí, které vám ušetří opakování nadbytečných úkolů.
Možná jste si všimli, že ve složce Book 2-Bridge → Hockey mnoho souborů obsahuje obecné názvy souborů. Tyto obrázky byly staženy z digitálního fotoaparátu a místo okamžité změny názvů se můžete rozhodnout je změnit současně pomocí funkce dávkového přejmenování v aplikaci Adobe Bridge. Chcete-li tak učinit, postupujte takto:
Vyberte Úpravy → Vybrat vše nebo stiskněte Ctrl+A (Windows) nebo ⌘+A (Mac OS).
Všechny obrázky jsou vybrány. Nedělejte si starosti, pokud je vybrána složka Graphics; soubory uvnitř nebudou ovlivněny.
Vyberte Nástroje → Dávkové přejmenování.
Zobrazí se dialogové okno Dávkové přejmenování.
V tomto případě chcete jednoduchý, nekomplikovaný název. Pokud se podíváte do sekce Náhled ve spodní části dialogového okna Dávkové přejmenování, uvidíte, že aktuální a nové názvy souborů jsou dlouhé řetězce textu a čísel. Můžete to zjednodušit odstraněním části textu z názvů souborů.
V části Názvy nových souborů zadejte do pole Text Hokej.
V řádku pořadové číslo ověřte, že je nastaveno na dvě číslice.
Ujistěte se, že pořadové číslo začíná na 1. Pokud budete později do složky přidávat další obrázky, můžete jej spustit kdekoli.
Pokud existují nějaká další kritéria, klepněte na tlačítko mínus (odstraňte tento text z názvů souborů), abyste je odstranili. Nový název souboru v části Náhled se výrazně zkrátí.
Pokud se podíváte do sekce Náhled ve spodní části dialogového okna, můžete vidět, že nový název souboru je nyní velmi jednoduchý Hockey01.jpg.
Klepněte na tlačítko Přejmenovat.
Všechny vybrané názvy souborů se automaticky změní.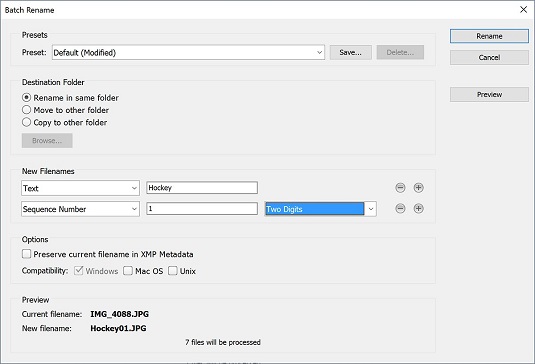
V aplikaci Adobe Bridge můžete změnit více názvů souborů současně.
Adobe Bridge je dodáván s řadou nástrojů Photoshopu, které můžete použít také v Bridge. V tomto příkladu vyberete tři obrazy, které chcete začlenit do jednoho složeného obrazu. Místo otevírání všech tří obrazů a jejich vyjímání a vkládání nebo přetahování do jednoho souboru použijete funkci Načíst soubory do vrstev Photoshopu.
Ujistěte se, že jste stále ve složce Hokej. Podržte klávesu Ctrl (Windows) nebo ⌘ (Mac) a klikněte na libovolné tři obrázky. Jsou vybrány všechny tři obrázky.
Vyberte Nástroje → Photoshop. Všimněte si, že v této položce nabídky můžete použít mnoho nástrojů; pro tento příklad vyberte volbu Načíst soubory do vrstev Photoshopu. Skript okamžitě spustí Photoshop (pokud již není otevřen) a z vybraných obrázků se vytvoří nový soubor s vrstvami.
Před spuštěním tohoto skriptu byste se měli ujistit, že vybrané obrázky mají přibližně stejné rozměry v pixelech; jinak možná budete muset provést nějaké úpravy transformace ve Photoshopu. V tomto příkladu jsou obrázky přibližně stejné velikosti.
Pokud pocházíte z tradičního fotografického světa, možná znáte kontaktní listy. Před digitální fotografií byly kontaktní listy miniaturními obrázky vytvořenými z filmových negativů a sloužily k identifikaci obrázků, které by měly být zpracovány. I když prostředí filmového negativu již není běžné, kontaktní listy mohou být velmi užitečné, když se snažíte určit, které snímky se rozhodnete uložit nebo upravit.
Naštěstí existuje kontaktní funkce zabudovaná přímo do nástrojů Adobe Bridge. Chcete-li vytvořit svůj vlastní pomocí vlastních obrázků nebo některého z našich ukázkových obrázků, postupujte takto:
Otevřete složku obrázků a buď Ctrl/⌘-klikněte na obrázky, které chcete zahrnout do listu kontaktů, nebo stiskněte Ctrl+A (Windows)/ ⌘ +A (Mac), abyste vybrali všechny obrázky.
Spustí se Photoshop a zobrazí se dialogové okno Contact Sheet II.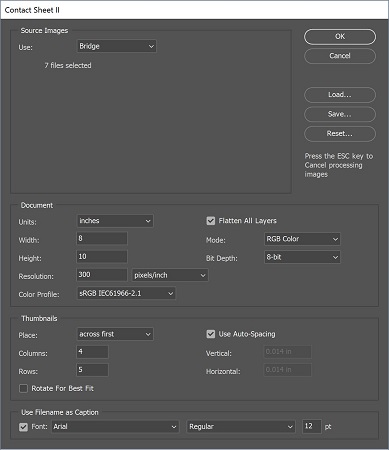
Dialogové okno Contact Sheet II nabízí možnosti velikosti a rozlišení.
Vyberte velikost a rozlišení papíru. Výchozí hodnota je 8 palců x 10 palců a 300 dpi, což funguje dobře pro spolehlivé výsledky.
Pomocí řádků a sloupců vyberte, kolik miniatur chcete napříč a dolů. Čím méně řádků a sloupců, tím větší budou miniatury.
Zaškrtněte Použít název souboru jako titulek, pokud chcete vidět název souboru uvedený pod miniaturou.
Stisknutím OK zobrazíte konečný vytvořený kontaktní list.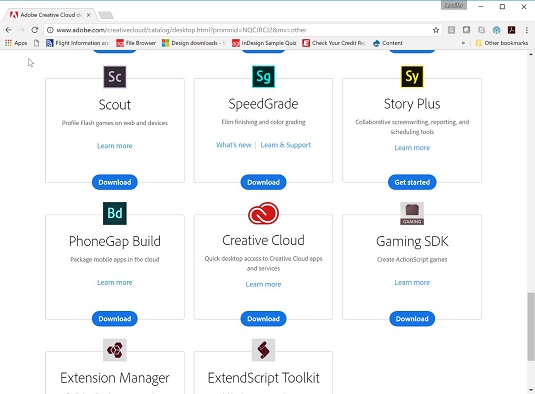
Výsledný kontaktní list.
InDesign nabízí mnoho nástrojů pro efektivní manipulaci s textem a grafikou v rozvržení. Optimalizujte své návrhy s nejnovějšími technikami.
Ořezové cesty jsou silným nástrojem pro práci s obrazovými součástmi v aplikaci InDesign. Tento článek popisuje, jak efektivně vytvářet a používat ořezové cesty pro odstranění pozadí a úpravu obrázků.
Vytváření a používání ořezových cest v Adobe InDesign CS5 je užitečné pro blokování obrazových oblastí a obtékání textu. Naučte se užitečné tipy a triky, jak efektivně využít ořezové cesty.
Naučte se, jak efektivně exportovat JPEG a PNG soubory z Adobe InDesign CS6 pro tisk. Ideální pro online publikování a sdílení obrázků.
Naučte se, jak efektivně formátovat odstavce v Adobe Photoshopu CS6 pomocí funkce Panel Odstavec.
Objevte, jak efektivně používat perspektivní mřížku v Adobe Illustrator CS6 pro úspěšné ilustrace. Naučte se klíčové kroky a tipy pro tvorbu a úpravy.
Naučte se, jak efektivně upravit textové příběhy v Adobe InDesign CC pomocí vestavěného editoru příběhů a pokročilých funkcí.
Efektivní techniky pro práci s obrázky v Adobe XD, včetně úpravy velikosti, maskování, oříznutí, rotace a pokročilých úprav ve Photoshopu.
Naučte se, jak přidat <strong>průhlednost</strong> do přechodu ve Photoshopu CS6 a dosáhnout tak efektivního vzhledu pro své projekty.
Vytvářejte tvary, jako jsou obdélníky a elipsy, v dokumentu InDesign CS5 pomocí nástrojů tvarů. Získejte užitečné tipy pro optimalizaci vašeho designu.





