Manipulace s textem a grafikou v rozvržení InDesign CC
InDesign nabízí mnoho nástrojů pro efektivní manipulaci s textem a grafikou v rozvržení. Optimalizujte své návrhy s nejnovějšími technikami.
Adobe Creative Suite 5 (Adobe CS5) Illustrator umožňuje použít na ilustraci více výplní a tahů. Tuto funkci můžete použít k umístění různě barevných výplní na sebe a k individuální aplikaci efektů na každou z nich, čímž vytvoříte skutečně zajímavé a kreativní výsledky.
Jen pro zábavu, postupujte podle pokynů, abyste viděli, co můžete udělat s jedním objektem z panelu Vzhled:
Vytvořte tvar hvězdy.
Nezáleží ani na velikosti tvaru, ani na jeho počtu bodů – stačí vytvořit tvar dostatečně velký, aby se s ním dalo pracovat.
Pomocí panelu Vzorník (vyberte Okno→Vzorník) vyplňte tvar žlutou barvou a dejte mu černý tah.
Zvolte Okno→Tah, chcete-li použít panel tahu k tomu, aby tah byl 1 bod; případně vyberte 1 z rozevíracího seznamu Stroke na ovládacím panelu.
Všimněte si, že aktuální výplň a tah jsou uvedeny na panelu Vzhled. I ve své nejjednodušší podobě pomáhá panel Vzhled sledovat základní atributy. Sledování můžete snadno využít k aplikaci efektů pouze na výplň nebo tah.
Klepněte na Tah na panelu Vzhled.
Pokud se panel Vzhled nezobrazuje, vyberte Okno→Vzhled.
Vyberte Efekt → Cesta → Cesta odsazení.
V zobrazeném dialogovém okně Cesta odsazení zadejte do textového pole Odsazení –5pt a zaškrtněte políčko Náhled.
Všimněte si, že se tah přesune do výplně spíše než na okraj.
Změňte posun na číslo, které odpovídá vašemu tvaru hvězdy, a klikněte na OK.
V závislosti na velikosti vaší hvězdy možná budete chtít upravit velikost posunu nahoru nebo dolů.
Z nabídky panelu panelu Vzhled přidejte výplň do tvaru hvězdy. Klepnutím na šipku vedle nové výplně otevřete panel Vzorník a změňte novou výplň na jinou barvu.
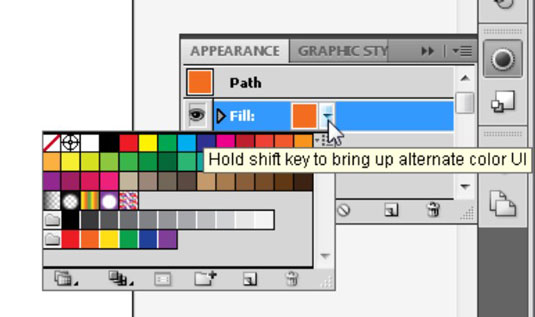
Změňte novou výplň na jinou barvu přímo na panelu Vzhled.
Tento krok se může zdát směšný, ale můžete vytvořit nějaké super efekty s více výplněmi.
Klepněte na Vyplnit na panelu Vzhled (horní) a vyberte Efekt → Zkreslení a transformace → Zkroucení.
V zobrazeném dialogovém okně Twist zadejte do textového pole Úhel 45 a zaškrtněte políčko Náhled.
Všimněte si, jak je zkroucená pouze druhá výplň. Pěkné, že?
Klepnutím na OK zavřete dialogové okno Twist.
Znovu vyberte horní výplň z panelu Vzhled.
Vždy se ujistěte, že jste vybrali požadovanou výplň nebo tah, než uděláte cokoliv, co má změnit pouze tuto konkrétní výplň nebo tah.
Na panelu Průhlednost (vyberte Okno→Průhlednost) vyberte 50 % z posuvníku Průhlednost nebo jednoduše zadejte 50 % do textového pole Průhlednost.
Nyní můžete vidět svůj původní tvar přes novou výplň.
Se stále vybranou horní výplní změňte barvu nebo vyberte vzor v panelu Vzorník pro skutečně odlišný vzhled.
Pokračujte ve hře s kombinacemi výplní a tahů celé hodiny, chcete-li.
InDesign nabízí mnoho nástrojů pro efektivní manipulaci s textem a grafikou v rozvržení. Optimalizujte své návrhy s nejnovějšími technikami.
Ořezové cesty jsou silným nástrojem pro práci s obrazovými součástmi v aplikaci InDesign. Tento článek popisuje, jak efektivně vytvářet a používat ořezové cesty pro odstranění pozadí a úpravu obrázků.
Vytváření a používání ořezových cest v Adobe InDesign CS5 je užitečné pro blokování obrazových oblastí a obtékání textu. Naučte se užitečné tipy a triky, jak efektivně využít ořezové cesty.
Naučte se, jak efektivně exportovat JPEG a PNG soubory z Adobe InDesign CS6 pro tisk. Ideální pro online publikování a sdílení obrázků.
Naučte se, jak efektivně formátovat odstavce v Adobe Photoshopu CS6 pomocí funkce Panel Odstavec.
Objevte, jak efektivně používat perspektivní mřížku v Adobe Illustrator CS6 pro úspěšné ilustrace. Naučte se klíčové kroky a tipy pro tvorbu a úpravy.
Naučte se, jak efektivně upravit textové příběhy v Adobe InDesign CC pomocí vestavěného editoru příběhů a pokročilých funkcí.
Efektivní techniky pro práci s obrázky v Adobe XD, včetně úpravy velikosti, maskování, oříznutí, rotace a pokročilých úprav ve Photoshopu.
Naučte se, jak přidat <strong>průhlednost</strong> do přechodu ve Photoshopu CS6 a dosáhnout tak efektivního vzhledu pro své projekty.
Vytvářejte tvary, jako jsou obdélníky a elipsy, v dokumentu InDesign CS5 pomocí nástrojů tvarů. Získejte užitečné tipy pro optimalizaci vašeho designu.





