Manipulace s textem a grafikou v rozvržení InDesign CC
InDesign nabízí mnoho nástrojů pro efektivní manipulaci s textem a grafikou v rozvržení. Optimalizujte své návrhy s nejnovějšími technikami.
Doplnění pohybu, která vytvoříte v Adobe Flash Creative Suite 5, zahrnují jednoduchou animaci z jednoho místa na druhé. U některých doplnění Flash CS5 však budete chtít, aby váš symbol sledoval propracovanější dráhu pohybu, například závodní auto po dráze. V těchto případech můžete svému doplnění přidělit konkrétní cestu, kterou má sledovat, vytvořením vlastní cesty pohybu.
Pohybová vodítka jsou užitečná zejména při práci s tvarem, který má zřejmou orientaci (nebo směr, jako je příď auta nebo letadla). Z tohoto důvodu se ujistěte, že v těchto krocích používáte jako doplňovaný objekt symbol se zřejmou orientací (například trojúhelník):
Vytvořte nový dokument Flash a vytvořte na scéně zajímavou grafiku.
Pomocí nástroje pro výběr vyberte grafiku, kterou jste vytvořili, a stisknutím klávesové zkratky F8 převeďte grafiku na symbol.
Když se zobrazí dialogové okno Převést na symbol, zvolte Grafika z rozevíracího seznamu Typ a zadejte název symbolu do textového pole Název.
Vytvořte další novou vrstvu na časové ose, vyberte nástroj tužka na panelu nástrojů a v inspektoru Vlastnosti vpravo vyberte barvu tahu.
Ujistěte se, že je vypnutý režim kreslení objektů. Toto tlačítko se objeví v dolní části panelu nástrojů, když je vybrán nástroj tužka.
Nakreslete cestu na scéně pomocí nástroje Tužka.
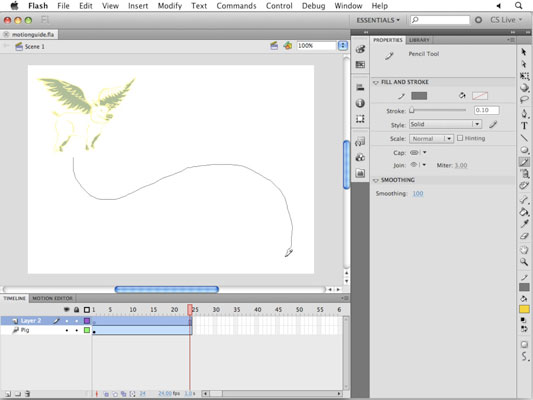 Jambone Creativ”/>
Jambone Creativ”/>
Kredit: Logo a ilustrace s laskavým svolením Jambone Creative .
Přepněte na nástroj pro výběr a poklepejte na cestu, kterou jste právě vytvořili.
Chcete-li dočasně odstranit cestu z jeviště, vyberte Upravit → Vyjmout.
Klepněte pravým tlačítkem (Windows) nebo s klávesou Ctrl (Mac) na snímek 1 na vrstvě, která obsahuje váš symbol, a z kontextové nabídky, která se zobrazí, vyberte Vytvořit doplnění pohybu.
Pro váš symbol trojúhelníku se vytvoří nové rozpětí doplnění.
Chcete-li vložit cestu, kterou jste vytvořili dříve, zvolte Úpravy → Vložit na místo.
Flash automaticky převede cestu na cestu pohybu a váš symbol se k cestě přichytí.
 Jambone Creativ”/>
Jambone Creativ”/>
Kredit: Logo a ilustrace s laskavým svolením Jambone Creative .
Stisknutím klávesy Enter nebo Return přehrajete film.
Symbol sleduje cestu, kterou jste vytvořili. Dále můžete doplnění vyladit tak, aby symbol sledoval přesnou orientaci cesty.
Vyberte snímek 1 z rozsahu doplnění; v inspektoru Vlastnosti vyhledejte a zaškrtněte políčko Orientovat na cestu (nachází se pod možnostmi Rotace).
Dalším stisknutím klávesy Enter nebo Return přehrajete film a uvidíte, že symbol nyní změní rotaci tak, aby odpovídala směru cesty.
Začít se symbolem na pravé noze často pomáhá dosáhnout lepších výsledků při použití orientace na cestu. Pokud orientace symbolu neodpovídá očekávání, zkuste symbol otočit správným směrem na začátku i na konci snímku rozsahu doplnění.
Dejte si pozor na cesty, které se samy překrývají – výsledky nemusí být takové, jaké očekáváte.
Přichycení je užitečné pro rovnoměrné seřazení objektů, pro umístění kresby na vodítko pravítka a zejména pro umístění symbolu na začátek nebo konec dráhy vodítka pohybu.
Možnosti uchopení najdete výběrem Zobrazit→Přichytávání a chování uchopování můžete doladit výběrem Zobrazit→Přichytávání→Upravit uchopení.
Při práci s mřížkou zvolte Zobrazit → Přitahovat → Přitahovat k mřížce nebo Zobrazit → Přitahovat → Přitahovat k pixelům, abyste zajistili, že objekty budou umístěny na nejbližší celý pixel na ploše.
InDesign nabízí mnoho nástrojů pro efektivní manipulaci s textem a grafikou v rozvržení. Optimalizujte své návrhy s nejnovějšími technikami.
Ořezové cesty jsou silným nástrojem pro práci s obrazovými součástmi v aplikaci InDesign. Tento článek popisuje, jak efektivně vytvářet a používat ořezové cesty pro odstranění pozadí a úpravu obrázků.
Vytváření a používání ořezových cest v Adobe InDesign CS5 je užitečné pro blokování obrazových oblastí a obtékání textu. Naučte se užitečné tipy a triky, jak efektivně využít ořezové cesty.
Naučte se, jak efektivně exportovat JPEG a PNG soubory z Adobe InDesign CS6 pro tisk. Ideální pro online publikování a sdílení obrázků.
Naučte se, jak efektivně formátovat odstavce v Adobe Photoshopu CS6 pomocí funkce Panel Odstavec.
Objevte, jak efektivně používat perspektivní mřížku v Adobe Illustrator CS6 pro úspěšné ilustrace. Naučte se klíčové kroky a tipy pro tvorbu a úpravy.
Naučte se, jak efektivně upravit textové příběhy v Adobe InDesign CC pomocí vestavěného editoru příběhů a pokročilých funkcí.
Efektivní techniky pro práci s obrázky v Adobe XD, včetně úpravy velikosti, maskování, oříznutí, rotace a pokročilých úprav ve Photoshopu.
Naučte se, jak přidat <strong>průhlednost</strong> do přechodu ve Photoshopu CS6 a dosáhnout tak efektivního vzhledu pro své projekty.
Vytvářejte tvary, jako jsou obdélníky a elipsy, v dokumentu InDesign CS5 pomocí nástrojů tvarů. Získejte užitečné tipy pro optimalizaci vašeho designu.





