Manipulace s textem a grafikou v rozvržení InDesign CC
InDesign nabízí mnoho nástrojů pro efektivní manipulaci s textem a grafikou v rozvržení. Optimalizujte své návrhy s nejnovějšími technikami.
Kreslicí tablety od Wacomu vám umožňují používat k pohybu kurzoru speciální stylus, který držíte jako pero, tužku nebo štětec (spíše než pomocí myši, trackpadu nebo trackballu). Některé modely Wacom umožňují ovládat kurzor pomocí Multi-Touch, podobně jako iPhone nebo iPad, a zahrnují podporu pro Windows 10. Existuje několik důvodů, proč je používání stylusu obrovským zlepšením oproti myši.
Ať už používáte pero pouze k podepsání svého jména, nebo jste tradičně vyškolený umělec, pohyb stylusu je mnohem přirozenější než strkání myši po stole.
Použití kreslícího tabletu místo myši může pomoci vyhnout se opakovaným stresovým zraněním a syndromu karpálního tunelu a může být mnohem pohodlnější pro ty, kteří trpí artritidou a zánětem šlach.
Díky až tisícům úrovní citlivosti (wow — kéž by mé ruce měly takovou úroveň citlivosti!) je „kliknutí“ nebo „tažení“ pomocí kreslícího tabletu mnohem univerzálnější než práce s myší, zvláště když znovu pracovat s erodovatelnými, airbrush a akvarelovými hroty Photoshopu a nástrojem Mixer Brush. Otevřete paletu Photoshop Brush Settings a podívejte se na některé ze šesti různých možností, které můžete ovládat pomocí pera Pressure, Pen Tilt nebo (s Wacom Airbrush) Stylus Wheel. (A nezapomeňte na nástroje, které lze přímo ovládat tlakem pera, jako je například nástroj Rychlý výběr, který dokáže pomocí tlaku pera upravit průměr štětce.
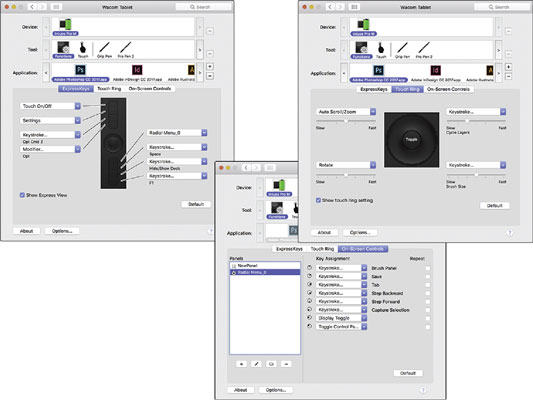
Šest nastavení štětce lze ovládat tlakem pera a/nebo nakloněním pera.
Můžete se opřít a relaxovat nebo sedět vzpřímeně: S prsty položenými nad klávesnicí nebo rukou uchopenou myší jste v podstatě zablokováni v jedné poloze, často celé hodiny. S dlouhým kabelem tabletu Wacom zapojeným do praktického portu USB nebo připojeným bezdrátově pomocí technologie Bluetooth máte flexibilitu měnit polohy, couvat od monitoru, dokonce se hrbit tak, že by maminka zbledla – to vše v klidu. odesílání vstupu do počítače. Nezáleží na tom, zda s tabletem pracujete na stole nebo na klíně; dělejte to, co je pro vás nejpohodlnější a nejefektivnější.
Mnoho stejných gest, které používáte na trackpadu nebo dotykové obrazovce, je k dispozici u řady tabletů Wacom. A co takhle pohodlné ovládací prvky přímo na tabletu, které vám umožní přístup k modifikačním klávesám, klávesovým zkratkám a dokonce i velikosti štětce a výběru nástrojů? Není třeba se naklánět zády ke stolu, abyste mohli stisknout jednu nebo dvě klávesy; stačí naprogramovat do tabletu vaše nejpotřebnější úhozy. Mějte také na paměti, že řada Intuos je vhodná pro jih – přepněte kabel USB a všechny štítky a ovládací prvky pro leváky pohodlně překlopte. Každý z těchto ovládacích prvků a kláves si můžete také přizpůsobit.
InDesign nabízí mnoho nástrojů pro efektivní manipulaci s textem a grafikou v rozvržení. Optimalizujte své návrhy s nejnovějšími technikami.
Ořezové cesty jsou silným nástrojem pro práci s obrazovými součástmi v aplikaci InDesign. Tento článek popisuje, jak efektivně vytvářet a používat ořezové cesty pro odstranění pozadí a úpravu obrázků.
Vytváření a používání ořezových cest v Adobe InDesign CS5 je užitečné pro blokování obrazových oblastí a obtékání textu. Naučte se užitečné tipy a triky, jak efektivně využít ořezové cesty.
Naučte se, jak efektivně exportovat JPEG a PNG soubory z Adobe InDesign CS6 pro tisk. Ideální pro online publikování a sdílení obrázků.
Naučte se, jak efektivně formátovat odstavce v Adobe Photoshopu CS6 pomocí funkce Panel Odstavec.
Objevte, jak efektivně používat perspektivní mřížku v Adobe Illustrator CS6 pro úspěšné ilustrace. Naučte se klíčové kroky a tipy pro tvorbu a úpravy.
Naučte se, jak efektivně upravit textové příběhy v Adobe InDesign CC pomocí vestavěného editoru příběhů a pokročilých funkcí.
Efektivní techniky pro práci s obrázky v Adobe XD, včetně úpravy velikosti, maskování, oříznutí, rotace a pokročilých úprav ve Photoshopu.
Naučte se, jak přidat <strong>průhlednost</strong> do přechodu ve Photoshopu CS6 a dosáhnout tak efektivního vzhledu pro své projekty.
Vytvářejte tvary, jako jsou obdélníky a elipsy, v dokumentu InDesign CS5 pomocí nástrojů tvarů. Získejte užitečné tipy pro optimalizaci vašeho designu.





