Manipulace s textem a grafikou v rozvržení InDesign CC
InDesign nabízí mnoho nástrojů pro efektivní manipulaci s textem a grafikou v rozvržení. Optimalizujte své návrhy s nejnovějšími technikami.
Všechny efekty Adobe Creative Suite 5 (Adobe CS5) Illustratoru jsou vynikající, ale funkce 3D je ještě lepší. Pomocí 3D efektu můžete nejen přidat kótu, ale také mapovat kresbu (obtočit kresbu kolem 3D objektu) a aplikovat na 3D objekt osvětlení. Poté můžete navrhnout štítek například pro nádobu s želé a přilepit ji na nádobu, abyste ji ukázali klientovi.
Zde jsou tři možnosti pro 3D efekt:
Extrude & Bevel: Používá osu z k vysunutí objektu. Například ze čtverce se stane krychle.
Otáčet: Používá osu z a otáčí kolem ní tvar. Tuto možnost můžete použít ke změně oblouku na kouli.
Otočit: Otočí 3D objekt vytvořený pomocí efektů Extrude & Bevel nebo Revolve nebo otočí 2D objekt ve 3D prostoru. Můžete také upravit perspektivu 3D nebo 2D objektu.
Chcete-li použít 3D efekt, musíte vytvořit objekt vhodný pro 3D efekt. Funkce Extrude & Bevel funguje dobře s tvary a textem. Pokud chcete upravit objekt, na který je již aplikován 3D efekt, poklepejte na 3D efekt v panelu Vzhled.
Chcete-li použít 3D efekt, postupujte takto:
Vyberte objekt, na který chcete použít 3D efekt.
Vyberte Efekt→3D→Vytažení a zkosení.
Zobrazí se možnosti pro vámi vybraný 3D efekt. Chcete-li zobrazit dialogové okno Možnosti 3D vysunutí a zkosení.
Klepněte na panel Náhled a tažením otočte objekt v prostoru.
Použití funkce Náhled umožňuje výběr správného úhlu (nebo umístění objektu v prostoru) nebo můžete úhel vybrat z rozevíracího seznamu Umístění nad náhledem.
K otáčení 3D objektu nikdy nepoužívejte nástroj Otočit, ale použijte podokno Náhled v dialogovém okně Možnosti vysunutí a zkosení.
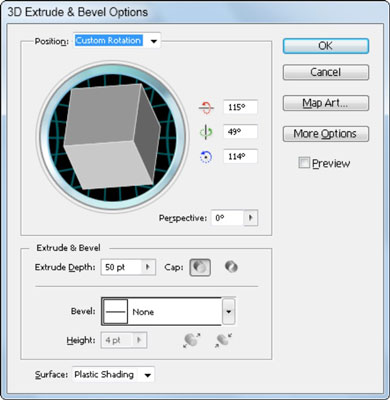
Dialogové okno Možnosti vysunutí a zkosení.
(Volitelně) Pomocí rozevíracího seznamu Perspektiva přidejte ke svému objektu perspektivu.
V části Vytažení a zkosení v dialogovém okně vyberte hloubku objektu a čepici.
Uzávěr určuje, zda má váš tvar plný uzávěr nebo je dutý.
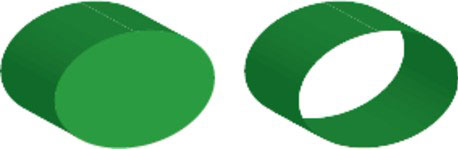
Uzávěr zapnutý (vlevo), uzávěr vypnutý (vpravo).
Vyberte zkosení (tvar hrany) z rozevíracího seznamu Úkos a nastavte výšku pomocí rozevíracího seznamu Výška.
Máte na výběr ze dvou způsobů použití úkosu:
Bevel Extent Out: Zkosení je přidáno k objektu.
Bevel Extent In: Zkosení se odečte od objektu.
Vyberte styl vykreslení z rozevíracího seznamu Plocha nebo klikněte na tlačítko Další možnosti pro podrobné možnosti osvětlení.
(Volitelné) Klikněte na tlačítko Map Art.
Nyní máte možnost přidat ke svému 3D objektu umění.
Klepnutím na tlačítko OK zavřete dialogové okno.
InDesign nabízí mnoho nástrojů pro efektivní manipulaci s textem a grafikou v rozvržení. Optimalizujte své návrhy s nejnovějšími technikami.
Ořezové cesty jsou silným nástrojem pro práci s obrazovými součástmi v aplikaci InDesign. Tento článek popisuje, jak efektivně vytvářet a používat ořezové cesty pro odstranění pozadí a úpravu obrázků.
Vytváření a používání ořezových cest v Adobe InDesign CS5 je užitečné pro blokování obrazových oblastí a obtékání textu. Naučte se užitečné tipy a triky, jak efektivně využít ořezové cesty.
Naučte se, jak efektivně exportovat JPEG a PNG soubory z Adobe InDesign CS6 pro tisk. Ideální pro online publikování a sdílení obrázků.
Naučte se, jak efektivně formátovat odstavce v Adobe Photoshopu CS6 pomocí funkce Panel Odstavec.
Objevte, jak efektivně používat perspektivní mřížku v Adobe Illustrator CS6 pro úspěšné ilustrace. Naučte se klíčové kroky a tipy pro tvorbu a úpravy.
Naučte se, jak efektivně upravit textové příběhy v Adobe InDesign CC pomocí vestavěného editoru příběhů a pokročilých funkcí.
Efektivní techniky pro práci s obrázky v Adobe XD, včetně úpravy velikosti, maskování, oříznutí, rotace a pokročilých úprav ve Photoshopu.
Naučte se, jak přidat <strong>průhlednost</strong> do přechodu ve Photoshopu CS6 a dosáhnout tak efektivního vzhledu pro své projekty.
Vytvářejte tvary, jako jsou obdélníky a elipsy, v dokumentu InDesign CS5 pomocí nástrojů tvarů. Získejte užitečné tipy pro optimalizaci vašeho designu.





