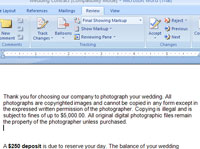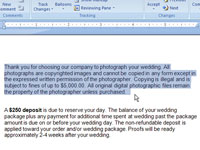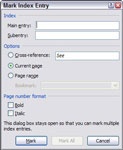La creació d'un índex al Word 2007 és un assumpte de tres etapes: primer, marqueu totes les paraules i frases del vostre document que voleu que apareguin a l'índex. En segon lloc, aneu al grup Índex a la pestanya Referències i feu clic al botó Insereix índex per crear l'índex. (Aquesta ordre ordena totes les paraules i frases que heu marcat en ordre alfabètic, combinant entrades idèntiques.) En tercer lloc, reviseu l'índex i arregleu el que podeu.
Podeu marcar les paraules que voleu incloure en un índex de dues maneres: manualment, marcant cada paraula una per una; o automàticament, donant a Word una llista de paraules que voleu a l'índex i deixant-lo marcar les paraules al document.
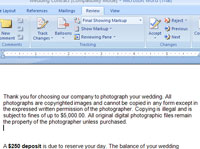
1 Obriu el document que voleu indexar.
En algun lloc trobareu un candidat probable per a l'índex.
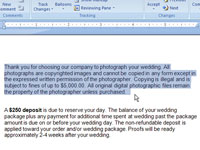
2Seleccioneu la paraula o frase que voleu a l'índex amb el ratolí o el teclat.
Aquest element està llest per ser marcat.
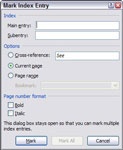
3Premeu la drecera de teclat Alt+Maj+X.
Apareix el quadre de diàleg Marca l'entrada d'índex.
4 Comproveu dues vegades el contingut al camp Entrada principal. Si és correcte, feu clic al botó Marca. Si no, corregiu-lo i feu clic a Marca.
El text no ha d'aparèixer a l'índex exactament com apareix al document. Podeu destacar una abreviatura per incloure-la a l'índex, per exemple, però després editar el camp d'entrada principal perquè l'ortografia completa de la paraula (en lloc de l'abreviatura) aparegui a l'índex.
5Per indexar una entrada sota una paraula diferent, escriviu l'entrada alternativa al camp Entrada principal i torneu a fer clic al botó Marca.
Per exemple, és possible que vulgueu crear una entrada per a "mutt, mangy" a més de "mangy mutt".
6Marqueu les entrades d'índex addicionals ressaltant-les al document i fent clic al botó Marca.
El quadre de diàleg Marca l'entrada d'índex funciona una mica com el quadre de diàleg Ortografia, romanent a la pantalla perquè pugueu marcar entrades d'índex addicionals de manera eficient. Amb el quadre de diàleg Marca l'entrada d'índex visible, podeu seleccionar text per a una altra entrada d'índex, fer clic a Marca per marcar-lo i continuar indexant.
7Després de marcar cadascuna de les entrades d'índex que vulgueu, feu clic al botó Tanca.
Les entrades de l'índex estan marcades amb codis especials formats com a text ocult, de manera que normalment no les podeu veure i no s'imprimeixen. No obstant això, estan allà esperant ser comptats quan creeu l'índex.