
Amb la pantalla Contactes oberta, feu clic amb el botó dret al contacte que voleu marcar.
Apareix un menú de dreceres.
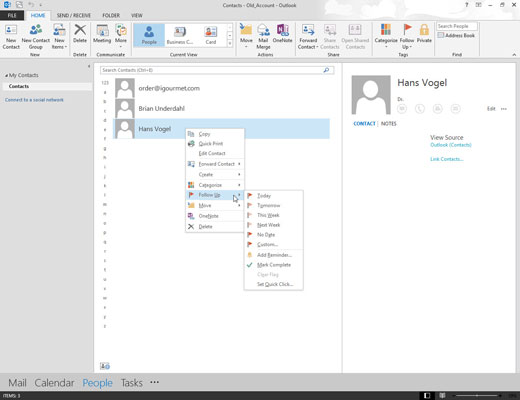
Trieu Seguiment.
Apareix el menú Seguiment.
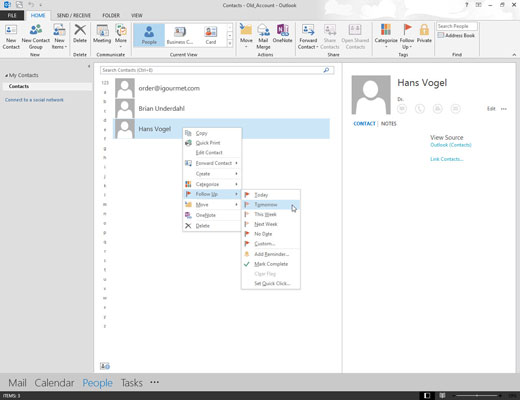
Trieu la data en què voleu fer el seguiment amb el contacte que trieu.
Les vostres opcions inclouen Avui, Demà, Aquesta setmana i la setmana que ve. Malauradament, When Heck Freezes Over no està inclòs.
Marcar un contacte per a un dia específic fa que el nom d'aquest contacte aparegui al calendari d'Outlook el dia que trieu.
Trieu la data en què voleu fer el seguiment amb el contacte que trieu.
Les vostres opcions inclouen Avui, Demà, Aquesta setmana i la setmana que ve. Malauradament, When Heck Freezes Over no està inclòs.
Marcar un contacte per a un dia específic fa que el nom d'aquest contacte aparegui al calendari d'Outlook el dia que trieu.
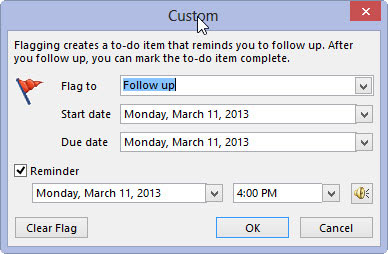
(Opcional) Trieu Afegeix un recordatori.
Això fa que s'obri una finestra de recordatori i reprodueixi un so en el moment que trieu, per si teniu grans motius per evitar parlar amb aquesta persona. Un recordatori és la manera d'Outlook de dir-vos que acabeu-ho.
Trobeu un element d'acció
Si Outlook troba alguna cosa en un correu electrònic que sembla un element d'acció, una Elements d'acció pestanya  apareix automàticament al panell de lectura.
apareix automàticament al panell de lectura.
Seleccioneu la Elements d'acció fletxa desplegable per llegir l'element d'acció i, a continuació, seleccioneu SEGUIR UP si voleu establir una Marca de seguiment per recordar-vos que feu aquesta acció.
Nota: si seleccioneu SEGUIMENT, l'element d'acció es mostra a Tauler de la barra de tasques pendents .
Quan la tasca estigui feta, marqueu-la com a completada.
-
Des del menú desplegable Elements d'acció , seleccioneu Marca com a completat, o
-
Al panell Barra de tasques pendents , feu clic amb el botó dret al missatge marcat i seleccioneu Marca com a completat .
Crea categories de colors
Selecciona Inici > Categoritzar > Totes les categories.
Per Canviar el nom d'un color de categoria, a la Categoria de color , seleccioneu una categoria de color i, a continuació, seleccioneu Canvia el nom. Escriviu un nom adequat per a la categoria seleccionada i, a continuació, premeu Retorn.
Per canviar la categoria Color, seleccioneu el color que vulgueu al menú desplegable Color  .
.
Per crear una categoria de color Nova , seleccioneu Nou , escriviu un nom, seleccioneu un color i seleccioneu D'acord.
Quan hàgiu acabat amb Categories de color, seleccioneu D'acord>
Assigna un correu electrònic a una categoria de color
Feu clic amb el botó dret en un missatge de correu electrònic.
Seleccioneu Categoritza i, a continuació, seleccioneu una categoria de color adequada per al missatge.

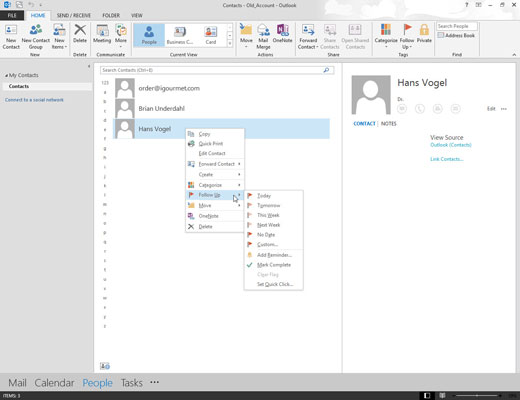
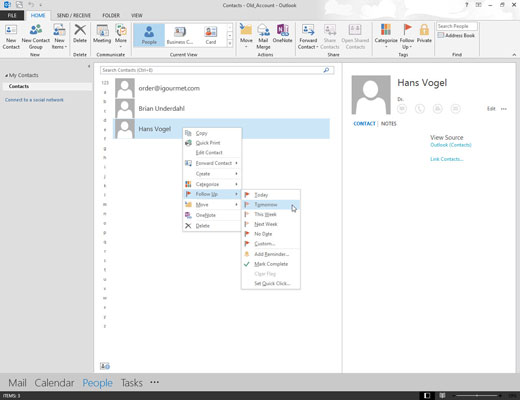
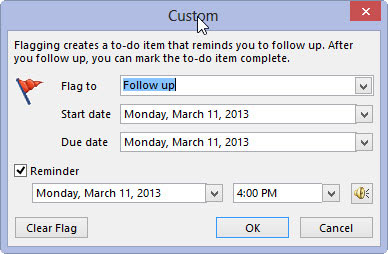
 apareix automàticament al panell de lectura.
apareix automàticament al panell de lectura. .
. 





