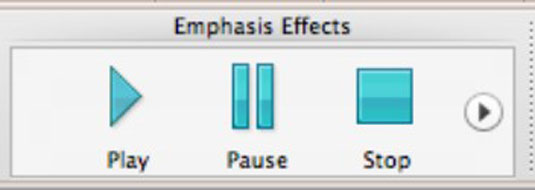Incloure contingut multimèdia a la vostra seqüència d'animació és una gran idea. A PowerPoint 2011 per a Mac, ja no esteu restringits a tenir pel·lícules a la part superior. Les pel·lícules ara es comporten bé en la seva pròpia capa i es poden animar com qualsevol altre objecte. Les pel·lícules fins i tot es poden solapar i seguir camins de moviment mentre es reprodueixen.
Només recordeu que a mesura que afegiu animacions mentre es reprodueix una pel·lícula, és possible que es necessiti una targeta gràfica més potent i més potència de processament per mantenir les coses sense problemes. La reproducció de pel·lícules d'alta definició simultàniament requereix molta potència informàtica!
Com amb altres efectes d'animació, podeu utilitzar la cinta i la caixa d'eines de manera independent o conjuntament.
Inserir suports i controlar-los en diapositives de PowerPoint
Els objectes multimèdia com les pel·lícules tenen efectes d'animació diferents. Tot i que es tracta d'accions provocades per esdeveniments, com ara reproduir, aturar, aturar, etc., PowerPoint encara inclou aquestes opcions a la pestanya Animacions de la cinta.
En aquest exemple, s'insereix una pel·lícula per a l'animació:
Obriu una presentació nova i en blanc a PowerPoint.
Feu clic a la pestanya Inici de la cinta i, al grup Disseny, feu clic a Títol i contingut.
La diapositiva ara té un títol i un marcador de posició de contingut.
A la barra d'eines Estàndard, feu clic al botó Multimèdia.
Es mostra el navegador multimèdia.
Feu clic a la pestanya Pel·lícules del navegador multimèdia.
Es mostra la vostra biblioteca d'iMovie.
Arrossegueu una pel·lícula des del navegador multimèdia al marcador de posició de contingut.
Automatització de la reproducció multimèdia amb un efecte d'èmfasi a PowerPoint 2011
Quan seleccioneu un objecte multimèdia a la diapositiva, el grup Efectes d'èmfasi de la pestanya Animacions canvia per permetre controlar el vostre àudio o pel·lícula mitjançant una seqüència d'efectes d'animació.
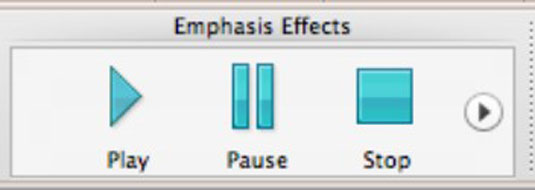
Aquests efectes multimèdia funcionen tant amb pel·lícules com amb clips d'àudio. Per aplicar una de les opcions d'efecte multimèdia, seguiu aquests passos:
Seleccioneu l'objecte d'àudio o pel·lícula a la diapositiva.
Al grup Efectes d'èmfasi, feu clic a Reproduir, Pausa o Aturar.