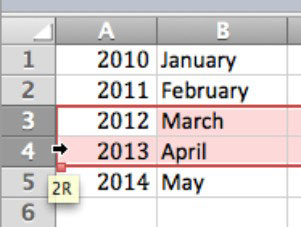Excel per a Mac 2011 sempre intenta dir-vos què pot fer. Quan esteu en un full de treball, el cursor canvia a mesura que moveu el ratolí. L'aparença del cursor revela què podeu fer:
-
Creu oberta: aquest és el cursor del ratolí que veus la majoria del temps a Excel. Quan veieu la creu oberta, Excel espera que feu alguna cosa.
-
Mà: quan veieu la mà, podeu mantenir premut el botó del ratolí i arrossegar una cel·la o un rang de cel·les des de la seva ubicació actual a qualsevol altra ubicació del full de treball.
-
Fletxa fosca: aquest cursor de fletxa només apareix si el punter del ratolí es mou sobre una columna o un indicador de fila. Tot i que assenyalar és sens dubte una mala educació en circumstàncies normals, Excel només és útil en aquest cas. La fletxa apunta cap avall quan el punter del ratolí està en un indicador de columna, o apunta cap a la dreta quan el punter del ratolí està sobre un indicador de fila.
-
Feu clic quan aquesta fletxa sigui visible per seleccionar totes les files o columnes.
-
Arrossegueu quan aquesta fletxa sigui visible per seleccionar diverses files o columnes. Es mostra una informació sobre eines per mostrar quantes files o columnes esteu a punt de seleccionar quan deixeu anar el botó del ratolí.
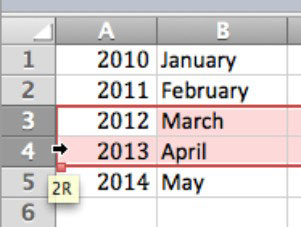
-
Fletxa doble: la fletxa doble apareix quan el punter del ratolí està sobre el divisor entre cel·les, entre files i columnes, i en diverses finestres per fer-vos saber que podeu moure els divisors de panells i altres divisors. Quan veieu aquest cursor, manteniu premut el botó del ratolí i arrossegueu el divisor per canviar la mida, o feu doble clic al ratolí per dimensionar automàticament la fila o la columna.
-
Creu sòlida: per veure aquest cursor, el punter del ratolí s'ha de situar sobre el mànec d'emplenament. Per arrossegar el mànec d'emplenament, manteniu premut el botó del ratolí quan vegeu la creu sòlida i després arrossegueu per copiar la selecció cap avall o cap avall.
-
Format Painter: feu una selecció i feu clic al botó Format Painter de la barra d'eines Estàndard. El cursor canvia a un pinzell per fer-vos saber que el que feu clic a continuació rebrà el format del que s'hagi seleccionat quan feu clic al botó Format Painter.
-
Cursor d'inserció: aquest cursor parpellejant us indica on apareixerà el text quan escriviu.
-
Cursor de forma: els punts blaus, que podeu arrossegar, envolten una forma seleccionada acompanyats d'un punt verd que podeu arrossegar per girar l'objecte.