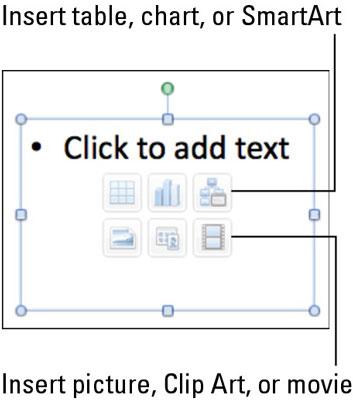Si utilitzeu PowerPoint a l'Office 2011 per a Mac, trobareu que cada vegada que afegiu una nova diapositiva a la vostra presentació, tindrà un disseny de diapositives de PowerPoint format per quadres de marcador de posició. El disseny en blanc no té marcadors de posició. Podeu triar un disseny de diapositiva quan inseriu una nova diapositiva.
A la cinta, feu clic a la pestanya Inici. Al grup Diapositives, feu clic a la fletxa petita a la dreta del botó Nova diapositiva per mostrar la galeria de disseny de diapositives. Per canviar a un disseny diferent, feu clic a la pestanya Inici de la cinta i, a continuació, al grup Presentacions, feu clic a Disposició per mostrar la galeria de disseny.

Podeu canviar la disposició de qualsevol diapositiva seleccionant-la i fent clic a un altre disseny de la galeria. Hi ha dos tipus bàsics de marcadors de posició:
-
Marcador de posició de text: semblant a un quadre de text normal, els marcadors de posició de text tenen text i es poden formatar com els quadres de text. A diferència dels quadres de text normals, la majoria dels marcadors de posició de text tenen vinyetes i numeració activades de manera predeterminada perquè escriviu un esquema.
-
Marcador de posició de contingut: podeu reconèixer un marcador de posició de contingut perquè té sis botons en els quals feu clic per inserir un objecte, com ara una taula o una imatge. Un marcador de posició de contingut fa una doble funció. Si feu clic a un marcador de posició de contingut i després comenceu a escriure, els botons desapareixen i es converteix en un marcador de posició de text.
Tots els marcadors de posició d'una nova diapositiva comencen en una sola capa. Quan afegiu text o contingut a un marcador de posició, cada element de contingut o quadre de marcador de posició de text es converteix en la seva pròpia capa.
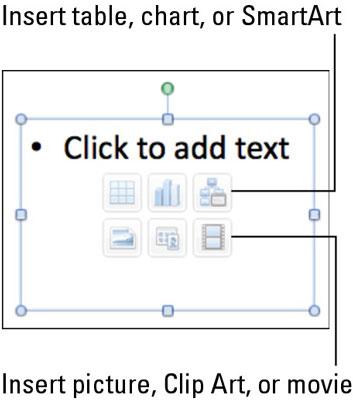
Quan inseriu un objecte que sigui més gran que el marcador de posició del vostre contingut, podeu activar una barra d'eines flotant que us permeti triar com voleu gestionar l'excés de mida:
-
Manual: canvieu la mida i retalleu manualment l'objecte inserit.
-
Retallar: activa l'eina de retall perquè pugueu decidir què tallar.
-
Canviar la mida: escala l'objecte perquè s'ajusti al marcador de posició.