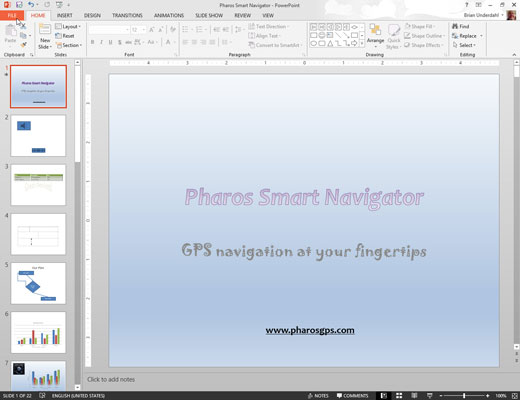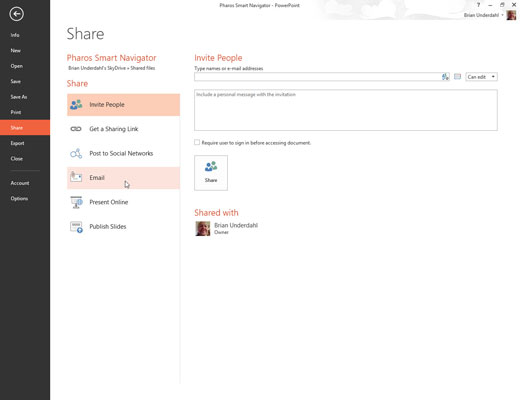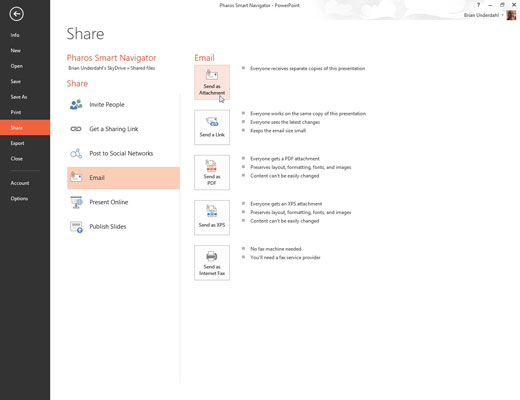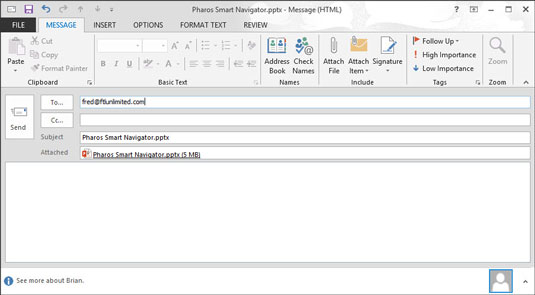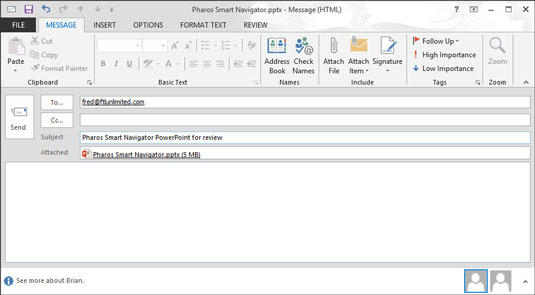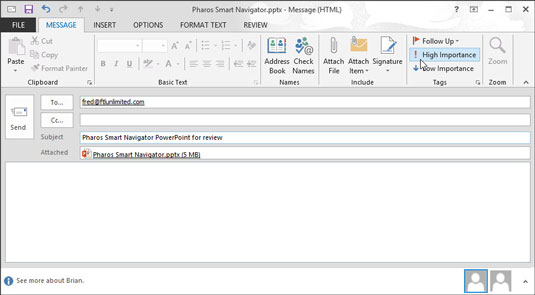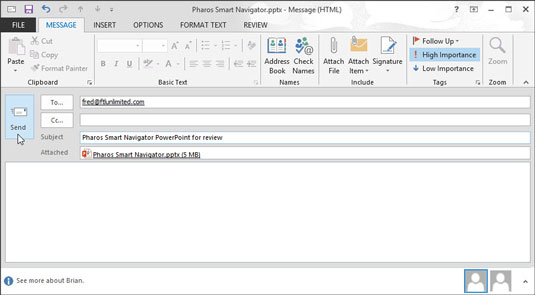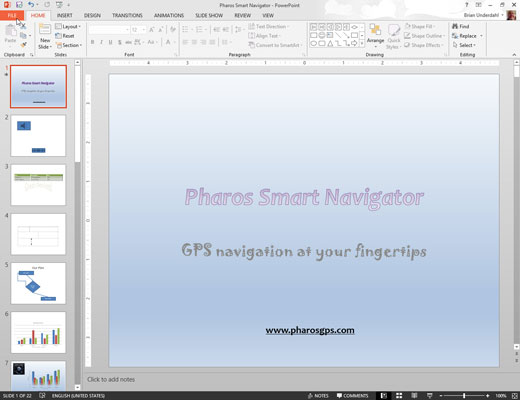
Obriu la presentació que voleu enviar per revisar-la.
Si la presentació ja està oberta, trieu Fitxer → Desa per desar els canvis que hàgiu fet des que l'heu obert.
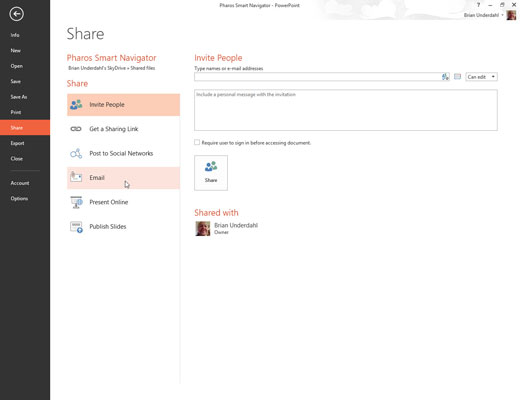
Trieu Fitxer → Compartir → Correu electrònic.
PowerPoint mostra una pàgina que ofereix cinc opcions per enviar el fitxer.
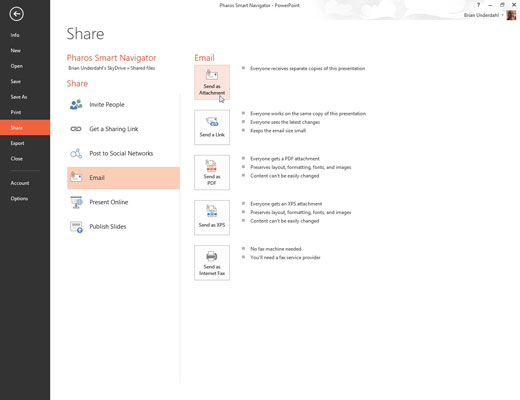
Feu clic a l'opció que voleu utilitzar per enviar el correu electrònic.
L'Outlook s'activa i crea un missatge de correu electrònic amb el fitxer adjunt o l'enllaç correcte, en funció de l'opció que trieu.
Feu clic a l'opció que voleu utilitzar per enviar el correu electrònic.
L'Outlook s'activa i crea un missatge de correu electrònic amb el fitxer adjunt o l'enllaç correcte, en funció de l'opció que trieu.
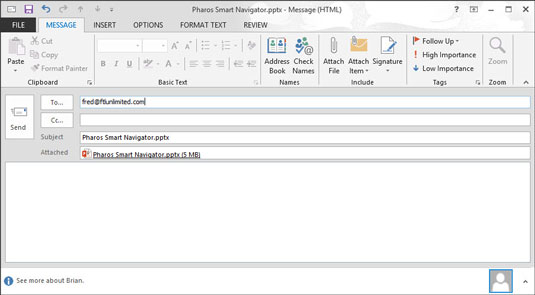
Al camp A, afegiu una adreça de correu electrònic per a cada persona a la qual vulgueu enviar una còpia de revisió.
Podeu escriure les adreces de correu electrònic directament al camp A, o podeu fer clic al botó A per obrir la Llibreta d'adreces. A continuació, podeu utilitzar la Llibreta d'adreces per seleccionar els vostres revisors.
Si voleu enviar la presentació a més d'una persona, separeu les adreces de correu electrònic amb punt i coma.
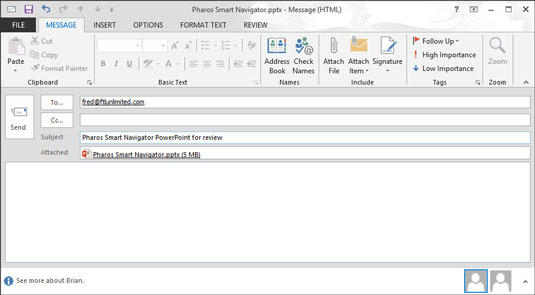
Si voleu, canvieu el camp Assumpte o el cos del missatge.
De manera predeterminada, PowerPoint utilitza el nom del fitxer com a assumpte del missatge i deixa el cos del missatge en blanc. Probablement voldreu dir alguna cosa una mica més cordial.
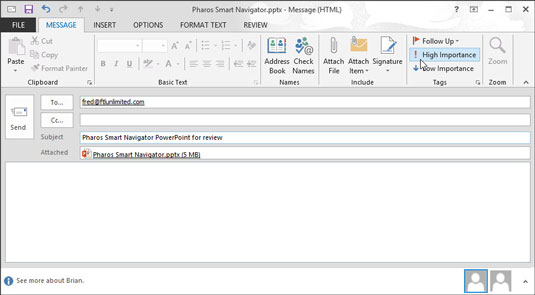
Definiu qualsevol altra opció de correu electrònic que vulgueu per al missatge.
Depenent del programa que utilitzeu per al vostre correu electrònic, teniu una gran quantitat d'opcions per configurar per als missatges de correu electrònic, com ara prioritat alta o baixa, signatures, papereria, justificants de lectura, format simple o HTML i molt més.
Definiu qualsevol altra opció de correu electrònic que vulgueu per al missatge.
Depenent del programa que utilitzeu per al vostre correu electrònic, teniu una gran quantitat d'opcions per configurar per als missatges de correu electrònic, com ara prioritat alta o baixa, signatures, papereria, justificants de lectura, format simple o HTML i molt més.
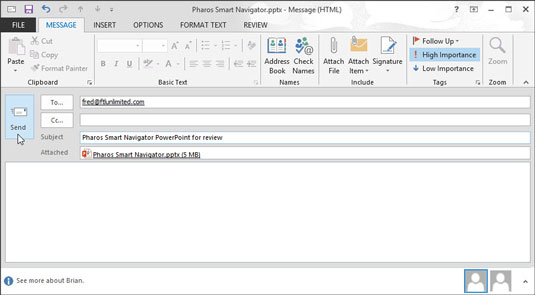
Feu clic al botó Envia.
El teu missatge s'enviarà i serà lliurat el més aviat possible.