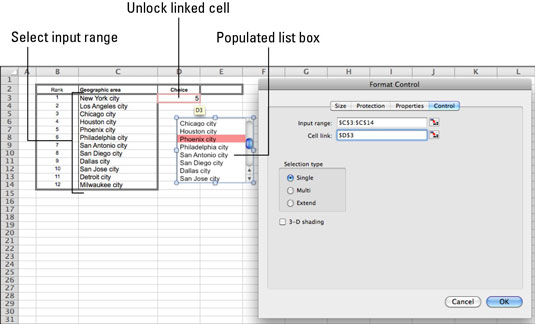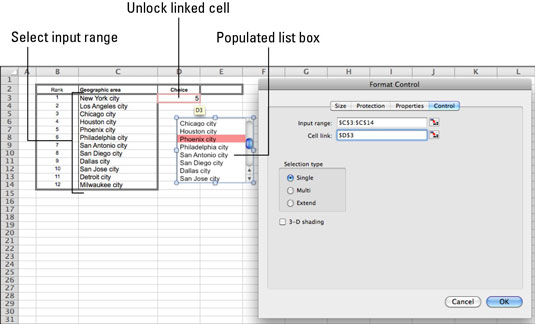Utilitzeu un quadre de llista quan feu un formulari a Excel 2011 per a Mac i tingueu una llarga llista d'elements entre els quals cal triar. El quadre de llista informarà quin element s'ha seleccionat amb un número que mostra quants elements de la part superior de la llista s'han escollit.
El primer element és el número 1, el segon número 2 i així successivament. Un quadre de llista inclou una barra de desplaçament integrada. El rang de cel·les que s'utilitza per omplir el quadre de llista es pot amagar o col·locar en un full de treball diferent.
Per afegir un quadre de llista al vostre full de treball:
Mentre el vostre formulari no estigui protegit, feu clic al control Quadre de llista a la pestanya Desenvolupador de la cinta.
Arrossegueu en diagonal i deixeu anar el ratolí.
Apareix un quadre de llista buit i es selecciona al vostre full de treball.
Feu clic amb el botó dret al nou control del quadre de llista i trieu Control de format al menú emergent.
Es mostra el diàleg Control de format.
A la pestanya Control del diàleg Control de format, trieu un interval en una columna que tingui els valors que voleu utilitzar per omplir el control.
No incloure la capçalera; inclou només cel·les que contenen dades. Els espais en blanc no es veuen bé en un control, així que assegureu-vos que les vostres dades siguin contigües.
A la pestanya Control del diàleg Control de format, establiu un enllaç de cel·la fent clic al camp Enllaç de cel·la buit i després fent clic a una cel·la de qualsevol full de treball.
La cel·la enllaçada s'indica al camp Enllaç de cel·la del diàleg. Aquesta cel·la és on es mostrarà l'elecció de l'usuari del formulari.
A la pestanya Control del diàleg Control de format, trieu un tipus de selecció.
Dels tres tipus de selecció, només Single aprofita la cel·la del full de treball enllaçat. Els tipus de selecció múltiple i extensiu permeten als usuaris triar més d'un element al quadre de llista, però necessiteu VBA per determinar què s'ha seleccionat.
Desmarqueu la casella de selecció Bloquejat a la pestanya Protecció del diàleg Control de format per desbloquejar la cel·la enllaçada.
El control no funcionarà quan protegiu el full de treball tret que desbloquegeu la cel·la enllaçada.
Feu clic a D'acord per tancar el diàleg Control de format.