Encara que és cert que podeu conèixer millor qualsevol aplicació si visiteu les seves preferències i intenteu esbrinar-les, és gairebé essencial per a Excel per a Mac 2011. Trieu Excel→Preferències a la barra de menú per mostrar el diàleg de Preferències. Quan tingueu una idea o penseu en una configuració que voleu canviar, només heu d'escriure al camp de cerca.
Si desactiveu la capacitat de càlcul automàtic d'Excel, haureu de tornar-la a activar o les fórmules d'Excel no es calcularan. Això és especialment important si desactiveu el càlcul automàtic mitjançant una macro. Assegureu-vos que el vostre codi torni a activar l'opció Automàticament en totes les circumstàncies.
Obre automàticament tots els llibres de treball d'una carpeta quan s'obre Excel
Al menú d'Excel , feu clic a Preferències .
A Autorització , feu clic a General  .
.
Al quadre A l'inici, obriu tots els fitxers del quadre, introduïu la ubicació dels fitxers que voleu que Excel obri automàticament.
Utilitzeu una plantilla personalitzada per a tots els llibres de treball nous
Quan Excel obre un nou llibre de treball, el nou fitxer es crea a partir d'una plantilla anomenada Workbook. Per utilitzar una plantilla personalitzada, heu de substituir la plantilla predeterminada del llibre de treball per la vostra.
Obriu la plantilla que voleu utilitzar com a nova plantilla predeterminada.
Feu clic a Fitxer > Desa com a .
Al quadre Desa com a , escriviu " Llibre" i al quadre desplegable Format de fitxer , seleccioneu Plantilla d'Excel (.xltx) o Plantilla d'Excel amb macro-habilitat (.xltm) , segons sigui el cas.
Haureu de desar aquesta plantilla a la carpeta d'inici i el fitxer s'ha de denominar "Book.xltx" (o .xltm).
Al quadre de diàleg Desa com , feu clic a la fletxa cap avall al costat de Desa com a .

Al quadre de cerca, escriviu " inici " i premeu RETORN .
Als resultats de la cerca, feu doble clic a la carpeta Inici , feu doble clic a la carpeta Excel i, a continuació, feu clic a Desa .

Aquest fitxer només s'utilitzarà com a plantilla de llibre de treball nova si té el nom "Book.xltx" o "Book.xltm".
Tanqueu i torneu a obrir Excel perquè la nova plantilla tingui efecte.
Canvieu la ubicació de la carpeta de plantilles personals
La carpeta Plantilles personals és on podeu emmagatzemar plantilles personalitzades que es mostraran a la pestanya "Personal" quan trieu "Nou des de la plantilla" a Excel.
La carpeta de plantilles personals es pot configurar a Microsoft Word, ja que la carpeta és utilitzada per Word i Excel. Per canviar la ubicació de les plantilles de persona, inicieu Microsoft Word i, a continuació, aneu al menú de Word > Preferències > Ubicacions dels fitxers. Seleccioneu Plantilles d'usuari i configureu-lo a la carpeta desitjada.

Canvieu el nombre de fulls als llibres de treball nous
Al menú d'Excel , feu clic a Preferències .
A Autorització , feu clic a General  .
.
Al quadre Fulls al llibre de treball nou , introduïu el nombre de fulls que voleu al llibre de treball.
Canvieu el tipus de lletra i la mida de la lletra per als fulls nous
Podeu canviar el tipus de lletra predeterminat que utilitza Excel sempre que obriu un llibre de treball nou. De manera predeterminada, el text de cada llibre d'Excel és una font de cos de 12 punts.
Al menú d'Excel , feu clic a Preferències .
A Autorització , feu clic a General  .
.
A la llista de tipus de lletra per defecte , feu clic al tipus de lletra que voleu utilitzar.
A la llista Mida de lletra , escriviu o feu clic a una mida de lletra.
Nota: heu de sortir i tornar a obrir Excel per començar a utilitzar el nou tipus de lletra predeterminat i la mida de la lletra. El nou tipus de lletra predeterminat i la mida de la lletra només s'utilitzen als llibres de treball nous que creeu després de tornar a obrir Excel. Els llibres de treball existents no es veuen afectats.
Amaga la galeria de llibres d'Excel quan obriu Excel
Al menú d'Excel , feu clic a Preferències .
A Autorització , feu clic a General  .
.
Desmarqueu la casella de selecció Obre la galeria de llibres de treball en obrir Excel .
La propera vegada que obriu Excel, s'obre un llibre de treball en blanc.

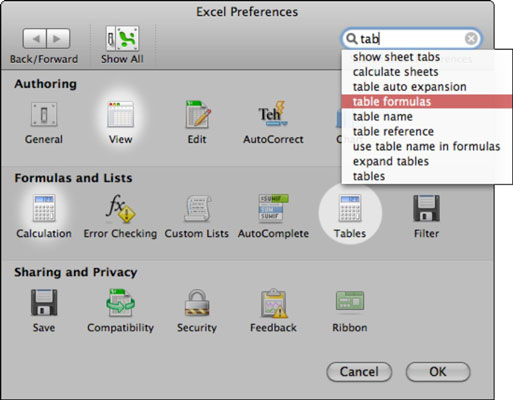
 .
.








